Method 1: Fix Your Mobile Device Settings
Try each of the steps below and check between the steps to see if it works for you. 1. Go to Settings and turn on Airplane Mode. Wait a few seconds and then turn off. 2. Restart your device directly. 3. If you are having this issue when you are connected to a Wi-Fi network, turn off your Wi-Fi and router. Close the Apple Music app. Then reset network settings by going to Settings > General > Reset > Reset Network Settings. Then restart your Wi-Fi and router 4. iOS update? Go to Settings > General > Software Update and update your iOS device. 5. Force reset your iPhone or iPad. To do this, press and hold the Sleep and the Home buttons at the same time until you see the Apple logo.
Method 2: Convert Apple Music Tracks' Format
If you have tried all steps above but still can't fix the Apple Music "Format not supported" problem, please follow the rest of article to see if it can work. Some unknown reasons will cause playback failure. Or because Apple Music songs are under Data Right Management Protection, so Apple Music tracks are incompatible with your mobile device. Is it possible to fix it? Yes, Apple Music Converter can help you. Apple Music Converter is a professional tool to fix apple music format not supported error. It focuses on unlocking DRM-protected file and converting them to popular MP3, FLAC, AU, M4A, etc. You will be surprised by its stable and fluent conversion process. What's more, it's an easy-to-use program that suits for beginners. Let's follow the guide.Step 1. Install and Launch the Program
I install Apple Music Converter on your PC and Launch it. Then iTunes will be automatically launched, all Apple playlists will be sync to the program. Click "Refresh" button to get a full playlist.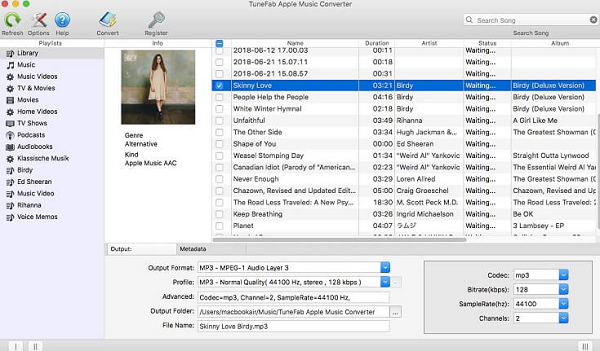
Step 2. Choose Faulty Apple Music Songs
Select music files that appear with the mistake from the main interface. Or you can directly search files in the searching box.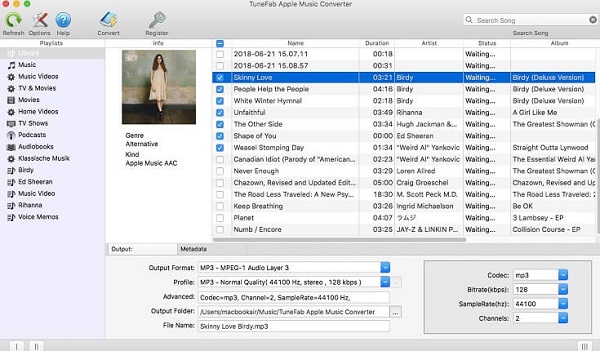
Step 3. Select MP3 as Output Format
Go to "Output Settings" field, and click on "drop-down" arrow at "Output Format" option bar. Select "MP3" as output format.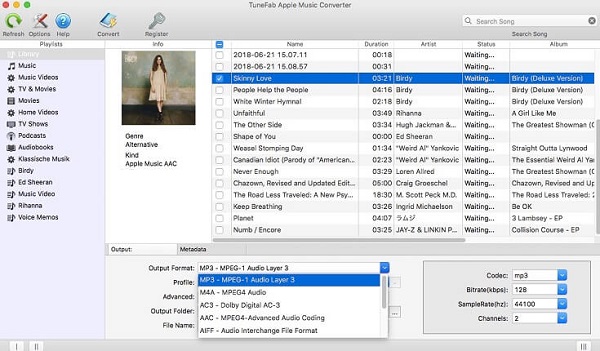 If you want to set conversion preference, click "Options" at the top of the interface. You can designate the conversion speed and preserve meta data tags for converted Apple Music tracks. So you don't need to worry about information loss after conversion.
If you want to set conversion preference, click "Options" at the top of the interface. You can designate the conversion speed and preserve meta data tags for converted Apple Music tracks. So you don't need to worry about information loss after conversion.
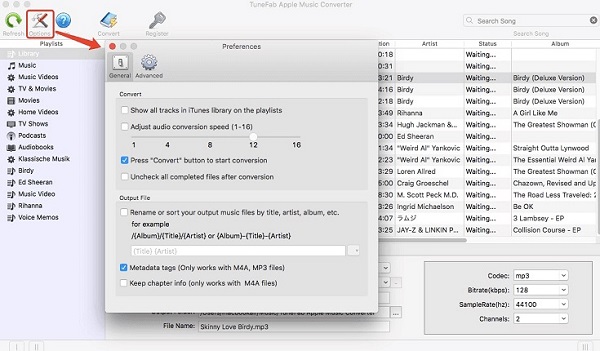
Step 4 Start Converting Apple Music
If everything is set in place, you can click "Convert" at the top menu bar to start converting Apple Music songs to plain MP3 format.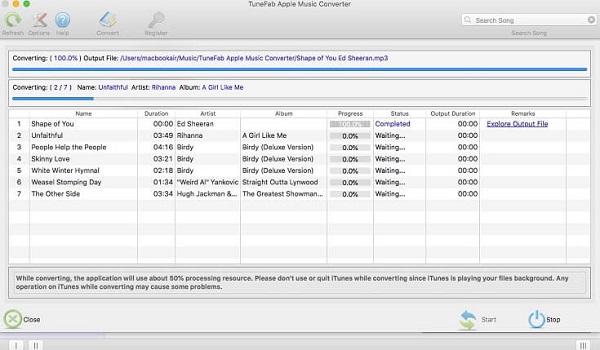 Please sync the converted MP3 Apple Music tracks to your iPhone with iTunes first. Try to play converted Apple Music songs one more time, the error should be correct now.
With help of Apple Music Converter, you can enjoy the Apple Music songs fluently. The program is a good tool to unlock DRM-protected audio files. With its help, you can also convert Audible audio book to MP3 easily.
Please sync the converted MP3 Apple Music tracks to your iPhone with iTunes first. Try to play converted Apple Music songs one more time, the error should be correct now.
With help of Apple Music Converter, you can enjoy the Apple Music songs fluently. The program is a good tool to unlock DRM-protected audio files. With its help, you can also convert Audible audio book to MP3 easily.

