>
resources
>
Apple Music Download
Apple Music Download & Apple Music Offline Listening? Read This!
LAST UPDATED: Mar. 02, 2017
Apple Music has been out for a while as a streaming music service that combines your existing music with a streaming digital subscription plan. It offers a three-month free trial so you can have enough time to figure out if this is the right service to use. Before you sign up for a free trial or join the subscription plan, we recommend you learn a little bit more about the service.
In this post we'll share some tips and tricks on how to download Apple Music in different ways: download Apple Music for offline listening & download and convert Apple Music to MP3 for personal backup.
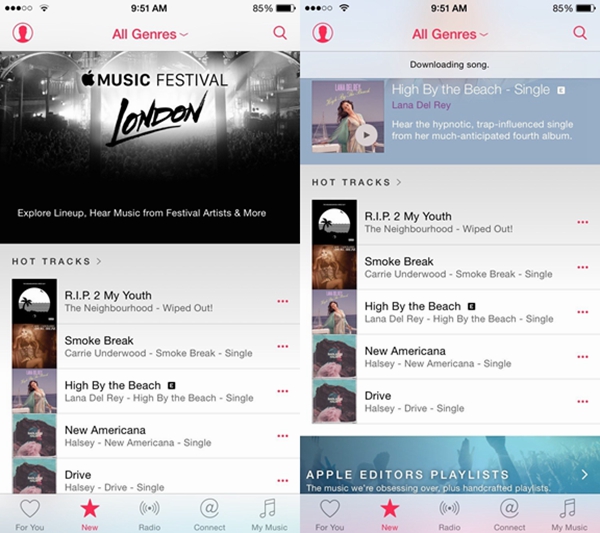 Note: You need to upgrade your iPhone, iPad and iPod touch to iOS 8.4 or newer for enabling Apple Music on your device. Apple Music only works on iPhone 4s or newer, iPad 2 or newer, iPod touch 5/6.
Note: You need to upgrade your iPhone, iPad and iPod touch to iOS 8.4 or newer for enabling Apple Music on your device. Apple Music only works on iPhone 4s or newer, iPad 2 or newer, iPod touch 5/6.
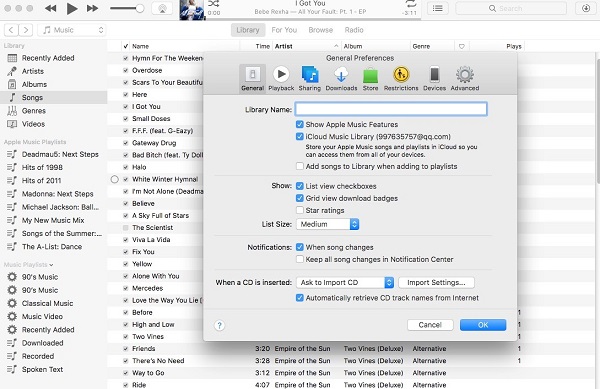 Open iTunes on your Mac or PC, and go to "Browse" to find the songs, album or playlist that you want to download. And then click on "+" to add a sing song or click "ADD" to add an entire album.
Open iTunes on your Mac or PC, and go to "Browse" to find the songs, album or playlist that you want to download. And then click on "+" to add a sing song or click "ADD" to add an entire album.
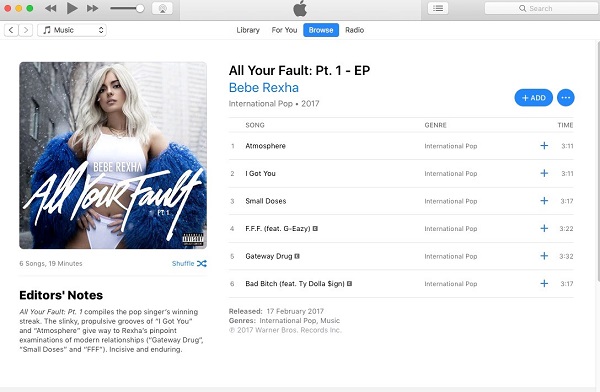 Now you can go to "Library" to find the songs and albums added previously. Click on "Download" icon to start downloading the song. You will see "Downloaded" when it is done.
Now you can go to "Library" to find the songs and albums added previously. Click on "Download" icon to start downloading the song. You will see "Downloaded" when it is done.
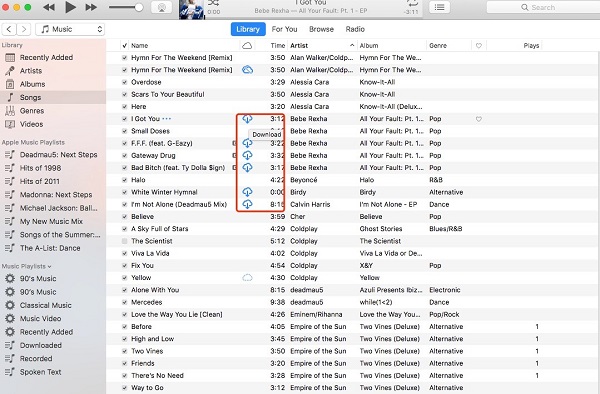 To view downloaded music on your Mac or PC, you can follow the steps here: Launch iTunes, click Library. Then, from the menu bar at the top of your computer screen or the top of the iTunes window, choose View > Only Downloaded Music. Choose View > All Music to see all of your music.
To view downloaded music on your Mac or PC, you can follow the steps here: Launch iTunes, click Library. Then, from the menu bar at the top of your computer screen or the top of the iTunes window, choose View > Only Downloaded Music. Choose View > All Music to see all of your music.
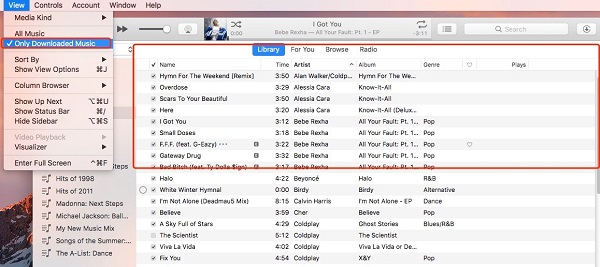 But if you unsubscribe from Apple Music, then all the music you've added or downloaded to your library from Apple Music will be inaccessible. It happens because Apple has added DRM protection to all Apple Music’s track. So, if you want to keep downloaded Apple Music tracks forever even after canceling subscription, you’ll need help from a professional tool like Apple Music Converter.
But if you unsubscribe from Apple Music, then all the music you've added or downloaded to your library from Apple Music will be inaccessible. It happens because Apple has added DRM protection to all Apple Music’s track. So, if you want to keep downloaded Apple Music tracks forever even after canceling subscription, you’ll need help from a professional tool like Apple Music Converter.
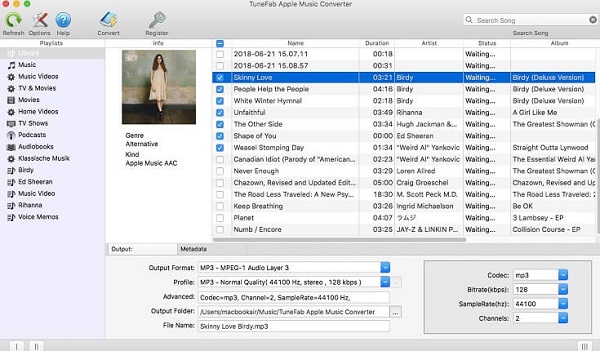 Step 2. Go to "Output Settings" to select the output format and output folder. You can also change the output parameters by clicking on the "Options" tab.
Step 2. Go to "Output Settings" to select the output format and output folder. You can also change the output parameters by clicking on the "Options" tab.
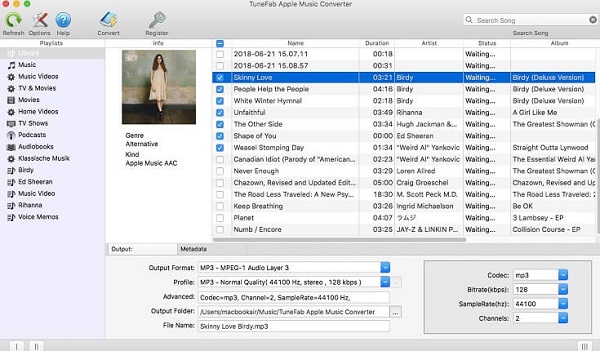 Step 3. Click on "Convert" to start download Apple Music as MP3 files.
Step 3. Click on "Convert" to start download Apple Music as MP3 files.
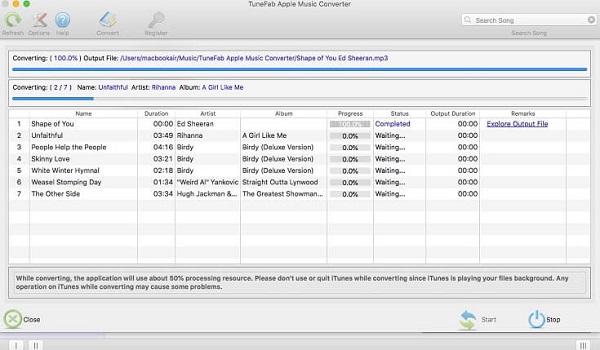 Want to Know More?
Want to Know More?
Part 1. "Save for Offline Listening": Save Downloaded Apple Music Tracks TemporarilyPart 2. How to Keep Downloaded Apple Music after Canceling Subscription
Part 1. "Save for Offline Listening": Save Downloaded Apple Music Tracks Temporarily
What's good about joining the Apple Music membership? As I see it, the most attractive benefit of a paid subscription is that you can sync and save Apple Music songs to your devices for offline listening. Here are how to download Apple Music onto your iOS, PC or Mac locally.On your iPhone, iPad, or iPod touch
On your iPhone, go to Settings > Music > iCloud Music Library and turn on the button toggle next to iCloud Music Library. After that, you can go to Apple Music and select the song you would like to keep offline and simply tap the ellipses (three dots) located somewhere on the screen. You will see a menu pop up which offers the "Available Offline" option. Click on the "Available Offline" option and the music will download itself from the Apple Music server onto your iPhone, letting you keep a local offline copy of it. Last but not least, you must stay logged in with the same iTunes account that is paying for the Apple Music subscription.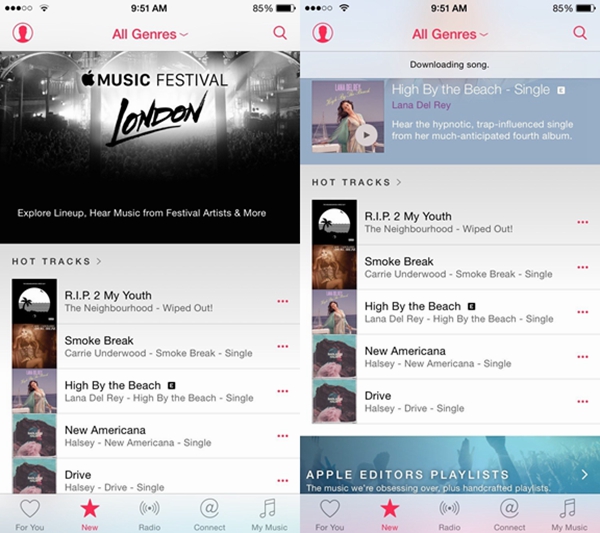 Note: You need to upgrade your iPhone, iPad and iPod touch to iOS 8.4 or newer for enabling Apple Music on your device. Apple Music only works on iPhone 4s or newer, iPad 2 or newer, iPod touch 5/6.
Note: You need to upgrade your iPhone, iPad and iPod touch to iOS 8.4 or newer for enabling Apple Music on your device. Apple Music only works on iPhone 4s or newer, iPad 2 or newer, iPod touch 5/6.
On Your Mac or PC
Get the latest version of iTunes downloaded and installed on your Mac or PC. After that, launch iTunes on Mac or PC and click on "iTunes" > "Preference" > "General" > "iCloud Music Library".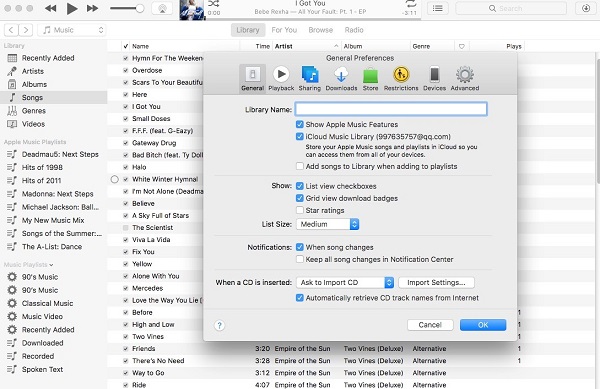 Open iTunes on your Mac or PC, and go to "Browse" to find the songs, album or playlist that you want to download. And then click on "+" to add a sing song or click "ADD" to add an entire album.
Open iTunes on your Mac or PC, and go to "Browse" to find the songs, album or playlist that you want to download. And then click on "+" to add a sing song or click "ADD" to add an entire album.
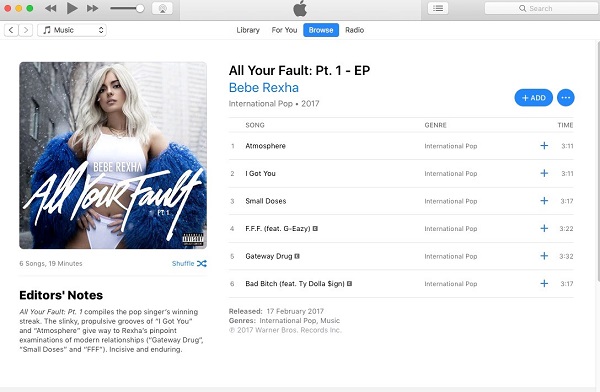 Now you can go to "Library" to find the songs and albums added previously. Click on "Download" icon to start downloading the song. You will see "Downloaded" when it is done.
Now you can go to "Library" to find the songs and albums added previously. Click on "Download" icon to start downloading the song. You will see "Downloaded" when it is done.
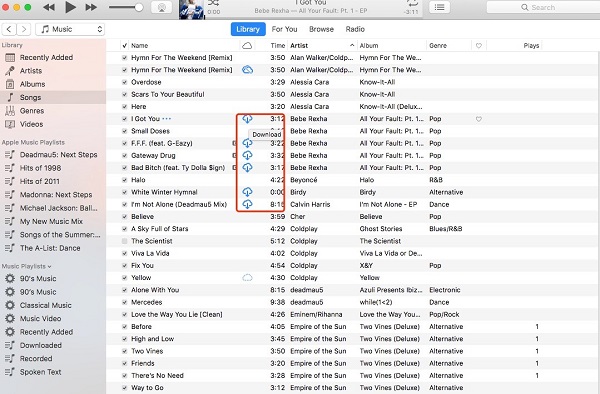 To view downloaded music on your Mac or PC, you can follow the steps here: Launch iTunes, click Library. Then, from the menu bar at the top of your computer screen or the top of the iTunes window, choose View > Only Downloaded Music. Choose View > All Music to see all of your music.
To view downloaded music on your Mac or PC, you can follow the steps here: Launch iTunes, click Library. Then, from the menu bar at the top of your computer screen or the top of the iTunes window, choose View > Only Downloaded Music. Choose View > All Music to see all of your music.
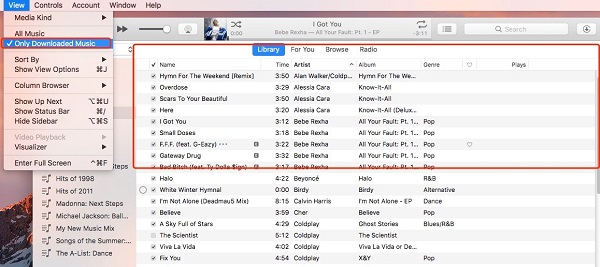 But if you unsubscribe from Apple Music, then all the music you've added or downloaded to your library from Apple Music will be inaccessible. It happens because Apple has added DRM protection to all Apple Music’s track. So, if you want to keep downloaded Apple Music tracks forever even after canceling subscription, you’ll need help from a professional tool like Apple Music Converter.
But if you unsubscribe from Apple Music, then all the music you've added or downloaded to your library from Apple Music will be inaccessible. It happens because Apple has added DRM protection to all Apple Music’s track. So, if you want to keep downloaded Apple Music tracks forever even after canceling subscription, you’ll need help from a professional tool like Apple Music Converter.
Part 2. How to Keep Downloaded Apple Music after Canceling Subscription
If you want to download music from Apple Music and save the music as a backup forever, firstly you need to remove the DRM protection from Apple Music. As mentioned above, the M4P Apple Music tracks are DRM-protected, which prevents you from keeping the music after the subscription ends. You can use Apple Music Converter to remove the DRM restriction and convert the Apple Music songs from M4P to MP3. By saving the Apple Music tracks as completely new MP3 files, you will be able to get rid of the DRM limitation and keep the downloaded Apple Music for as long as you like. What’s more, you can enjoy the downloaded Apple Music on any device you like including Android tablet, MP3 players, Xbox, Sony PSP, etc. Steps on Downloading and Converting Apple Music to MP3: Step 1. Download, install and launch Apple Music Converter. Select the Apple Music tracks from the iTunes library.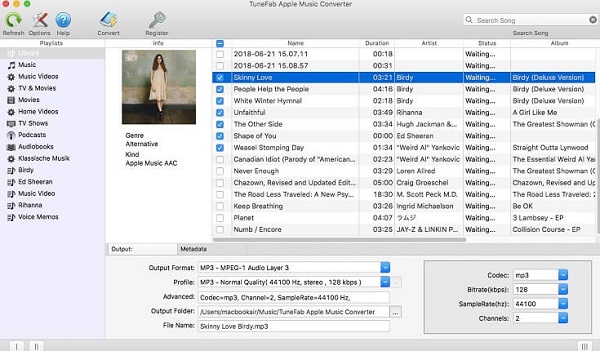 Step 2. Go to "Output Settings" to select the output format and output folder. You can also change the output parameters by clicking on the "Options" tab.
Step 2. Go to "Output Settings" to select the output format and output folder. You can also change the output parameters by clicking on the "Options" tab.
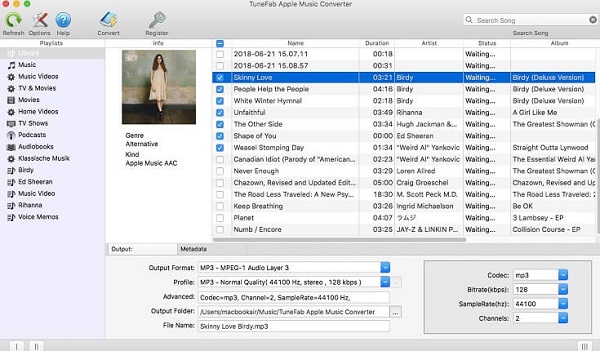 Step 3. Click on "Convert" to start download Apple Music as MP3 files.
Step 3. Click on "Convert" to start download Apple Music as MP3 files.
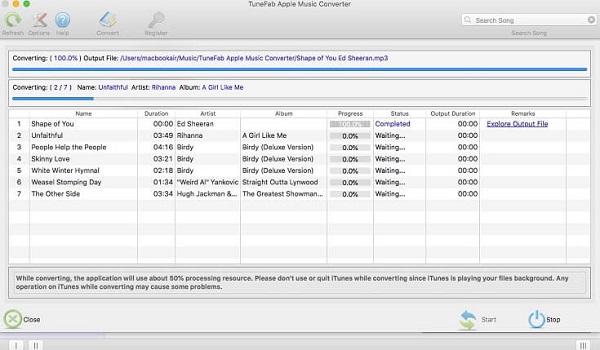 Want to Know More?
Want to Know More?
- iPod shuffle Won't Sync Apple Music songs Problem Solved!
- M4P to MP3 – How to Batch Convert M4P to MP3
Popular Articles
- What Bitrate Does Apple Music Stream At? 256kbps
- Apple Music Vs iTunes Match: The Difference and The Relationship
- Best 5 Free DRM Removal Software for Mac 2022
- How to Cancel Apple Music Subscription
- Which is Better: Spotify or Apple Music?
- Apple Music Device Limitation: Can I Play Apple Music on Multiple Devices

