>
resources
>
Transfer Apple Music to Spotify
How to Transfer Apple Music to Spotify
LAST UPDATED: Apr. 19, 2017
Switching from one music streaming service to another can be a pain, especially if you have a lot of lovingly crafted playlists you want to keep hold of. And the streaming services don't offer an easy way to transfer the songs. So, you will find it is difficult to transfer the songs between two music services such as Apple Music or Spotify.
"I tried the Apple Music but I think I like Spotify better. I've saved a bunch of albums on Apple Music and now I'd like to roll this library back over to Spotify. Does anyone know a way to do this?"
As we all know, the Apple Music tracks are encrypted with DRM protection. And after canceling the subscription, you can't access the Apple Music songs even you have downloaded them for offline listening. So, there is no direct way to transfer Apple Music to Spotify. But, we can try another way to solve this problem – that's converting the Apple Music songs to MP3 or AAC. And then import these converted Apple Music to your Spotify. Now follow the guide below to transfer songs from Apple Music to Spotify.
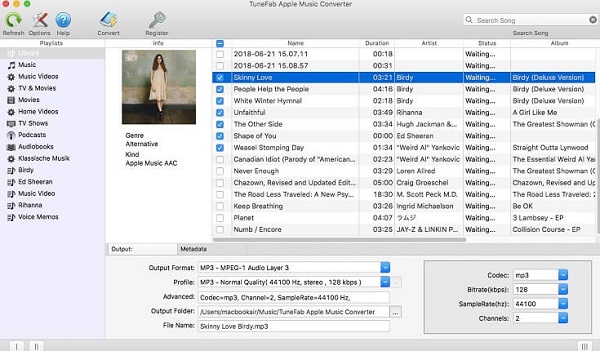
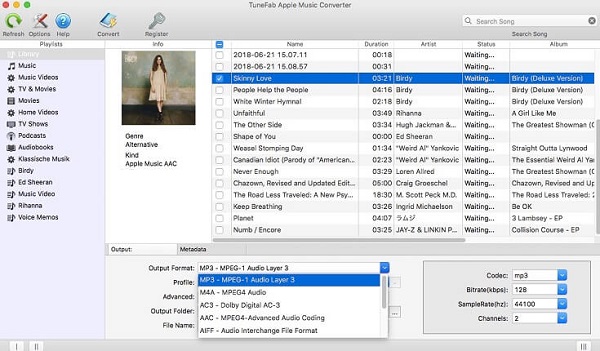
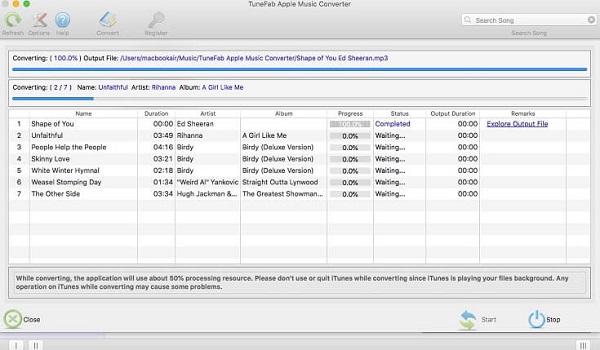
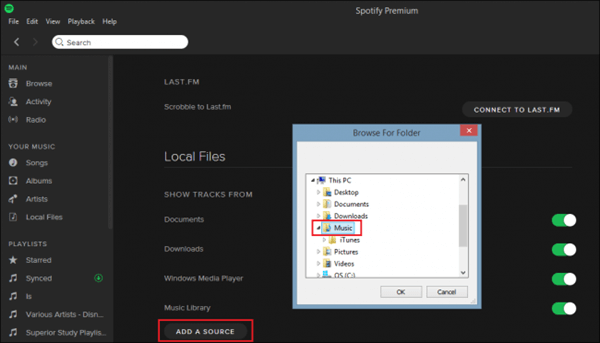 That's really a perfect solution to import Apple Music tracks to Spotify. So you can download the free trial version to give it a try! Better than that, you can transfer the Apple Music to any devices like MP3 player, Android tablet, PS4, etc. for enjoying.
That's really a perfect solution to import Apple Music tracks to Spotify. So you can download the free trial version to give it a try! Better than that, you can transfer the Apple Music to any devices like MP3 player, Android tablet, PS4, etc. for enjoying.
Way to Transfer Apple Music Songs to Spotify
Apple Music Converter is a program which can help you convert Apple Music to DRM-free MP3 easily. By using this program, you can strip the DRM from Apple Music tracks and convert the songs to plain MP3, AC3, FLAC, etc. Check more features: • Preserve original ID3 tags and metadata information • Keep lossless quality. • Up to 16X faster conversion speed.Step 1. Launch Apple Music Converter
Download, install and run Apple Music Converter on your Windows or Mac PC. And then iTunes will be launched at the same time.Step 2. Preview and select Apple Music
On the left panel, all your iTunes media files will be shown in different categories. Now you can open the Apple Music playlist and select the songs you want to convert by ticking the checkbox.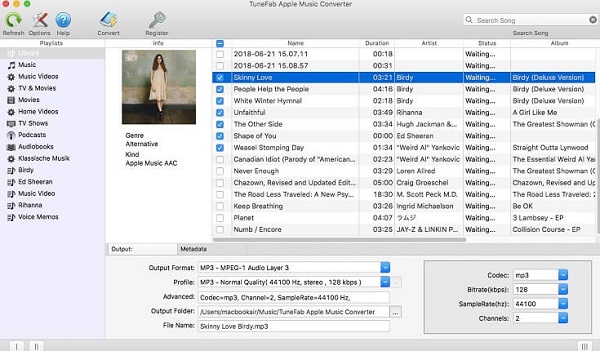
Step 3. Change Output Settings
Go to "Output Settings" and choose the MP3 format from the "Output Format" list. As the profile settings will be adjusted automatically, you don't need to change them manually. In addition, you can change the output folder by clicking "…" icon.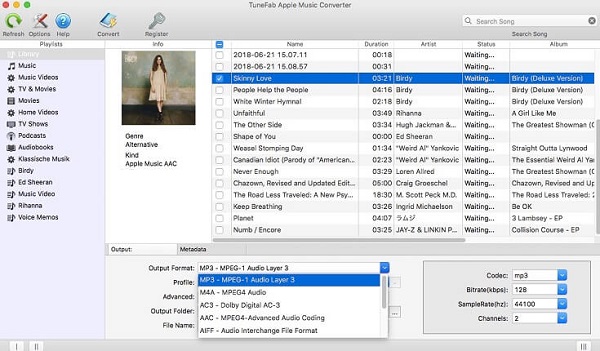
Step 4. Convert Apple Music to MP3
Finally, click on "Convert" button to convert Apple Music to DRM-free MP3 format. Once the conversion finished, check the converted Apple Music tracks.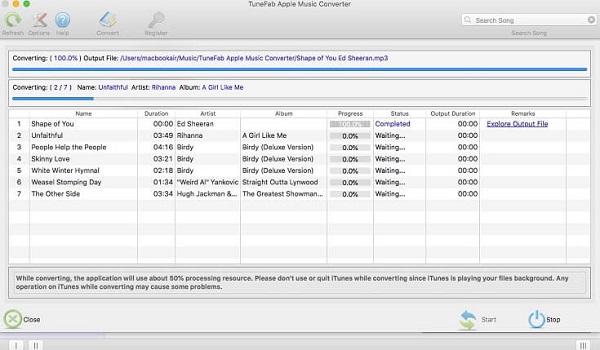
Step 5. Transfer Apple Music to Spotify
First, • For Windows: Click on "Edit" and then click on "Preferences". • For Mac: Click on "Spotify" and then click on "Preferences". Then, find the "Local Files" option and then click on "Add Source". Open the folder which contains the converted Apple Music and adds them to Spotify by clicking "OK".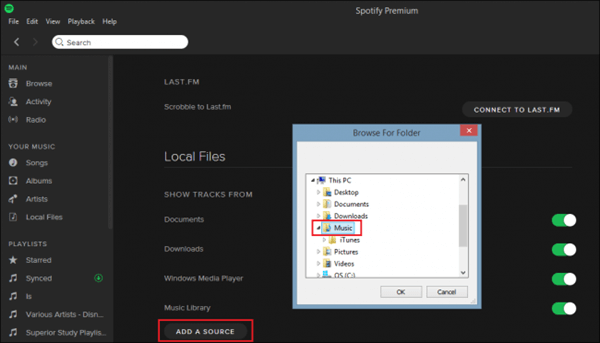 That's really a perfect solution to import Apple Music tracks to Spotify. So you can download the free trial version to give it a try! Better than that, you can transfer the Apple Music to any devices like MP3 player, Android tablet, PS4, etc. for enjoying.
That's really a perfect solution to import Apple Music tracks to Spotify. So you can download the free trial version to give it a try! Better than that, you can transfer the Apple Music to any devices like MP3 player, Android tablet, PS4, etc. for enjoying.
Popular Articles

