How to Cast and Play Apple Music on Chromecast
The Google Chromecast is a device which can connect your speaker from mobile phones or computers using Wi-Fi, then output the streaming audio for enjoying the playback. As Apple Music was also added the support for Chromecast later, people need to use an Android device to realize the playback using Chromecast. Is there any more convenient way to cast and play Apple Music on Chromecast? Some people would ask.
So, in today’s article, there will be 4 ways introduced to help you cast and play Apple Music on Chromecast no matter what devices you are using. Now, just keep reading if you are also interested in.
People Also Read:
• Best 3 Ways to Play Apple Music on Xbox One [Updated]• Solution for Listening to Apple Music on Chromebook
Part 1. Apple Music Now Supports Chromecast
Since Sep 25th, 2019, Chromecast was selected by Apple Music to be one of the devices supported the streaming music service. This means that Apple Music users can use Chromecast to stream your favorite Apple Music from Android to Chromecast for enjoying the high-quality music playback. However, only Android users can enjoy this function because iPhone or iPad doesn’t support such feature to cast Apple Music to Chromecast. In other words, to stream Apple Music to Chromecast, you need to use an Android mobile for connecting the Chromecast through Wi-Fi, then realize the Apple Music playback on it.
Part 2. Step by Step Guide: How to Stream Apple Music to Chromecast (Windows/Mac)
If you are using Windows or Mac instead of Android, but want to play Apple Music on Chromecast, this method will be helpful for you.
As we know, Apple Music are protected by DRM, and this is the main reason that stops people from sharing the downloaded songs to Chromecast for playback. So, without the official method to cast Apple Music on Chromecast like Android provides, you need to remove the DRM protection from Apple Music using Apple Music Converter in the first place.
Apple Music Converter is a powerful software supported for Windows and Mac users to remove DRM and convert the songs to common formats, including MP3, M4A, AAC, AC3, AIFF, and AU. By getting the DRM-free Apple Music songs, people can freely transfer them for playback on any devices such as Chromecast.
Key Features:
• Supports to convert Apple Music, iTunes songs, and Audible books in one software
• Removes DRM protection with easy steps
• Provides popular formats to convert Apple Music
• Keeps original quality while converting songs
• Saves ID3 tags such as title, artist, album, genre, album art, etc.
• Supports 10X faster speed to convert music
Steps to Convert Apple Music for Playback on Chromecast
Things you would need to double-check before removing DRM from Apple Music to get the songs playable on Chromecast:
• Apple Music Converter
• Windows or Mac computer
• The latest version of iTunes installed
Step 1. Download Apple Music for Saving in iTunes Library
Before starting the conversion, you need to use the latest version of iTunes to download the Apple Music songs to the Library for saving.
Step 2. Connect Apple Music Converter with iTunes to Select Songs
Then you should open Apple Music Converter. When you run the software, it will automatically connect to iTunes and load the iTunes Library. Now you can choose the Apple Music songs you want to convert and download in Apple Music Converter directly.
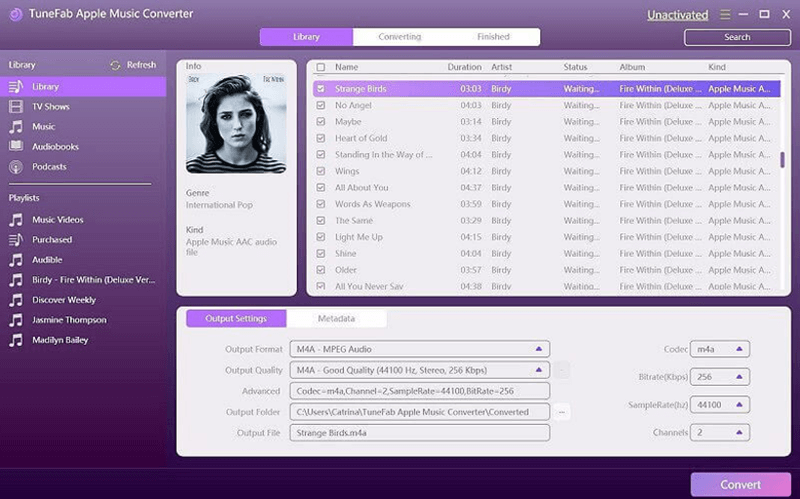
Step 3. Choose Output Format
After selecting the songs to convert, also go down to “Output Settings” and select an output format to convert the Apple Music to. It is also able to make advanced settings such as change the “Codec”, “Bitrate”, “SampleRate”, or “Channels” here.
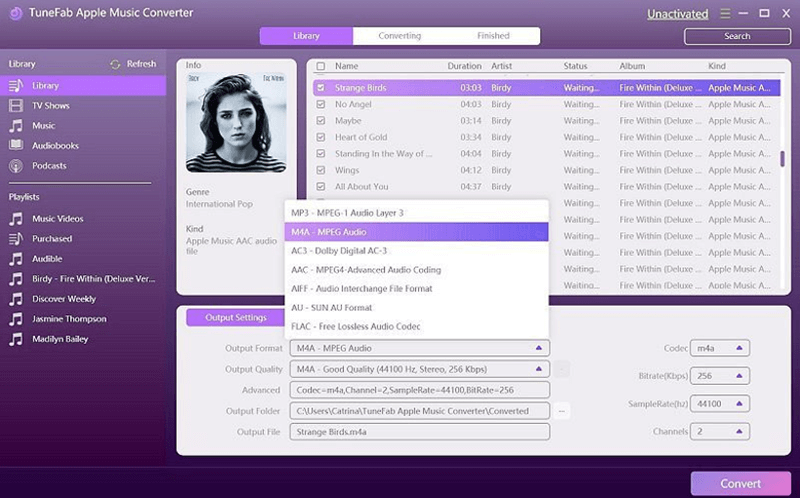
Step 4. Start Removing DRM from Apple Music
Directly click the “Convert” button now and Apple Music Converter will immediately work to remove the DRM from these Apple Music songs and download them as DRM-free audio files for you. You can get to them in “Finished” part and press the “View Output File” to open the folder quickly.
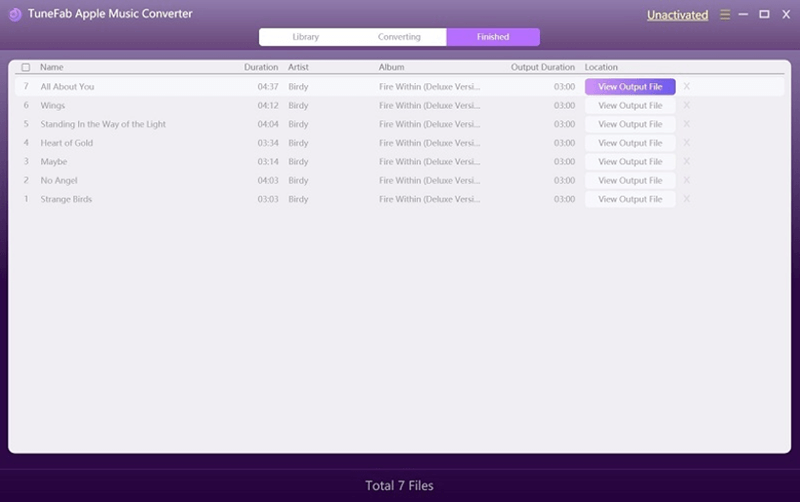
Step 5. Stream Apple Music to Chromecast
When you get the DRM-free Apple Music files, you can stream them on Google Chromecast now. The operations will be slightly different on Windows and Mac.
On Windows
You need to install Chromecast Audio Stream at first. When you connect the Chromecast to your Windows computer and run the software, you will find the Chromecast icon showed on the “System Tray”. Click it and the songs can be played with the Chromecast.
On Mac
For Mac users, you should install both the SoundFlower and Soundcast apps at first. Then set up Chromecast and click the appeared icon on the menu bar. By choosing to cast the songs to Chromecast, and you can enjoy them with the device successfully.
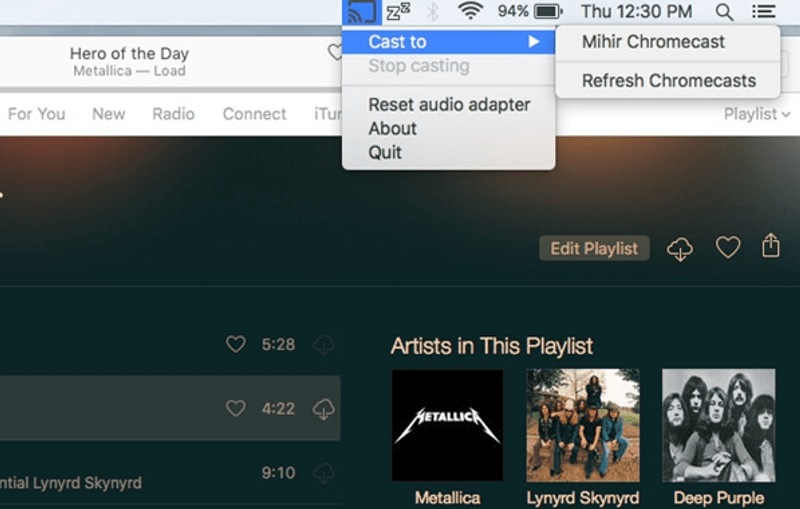
Part 3. How to Cast Apple Music from Android to Chromecast
Unlike using other devices, casting Apple Music from Android to Chromecast is much straightforward, because Android has added a built-in technology to support the casting for Chromecast.
Step 1. On your Android device, open Apple Music and just start playing a song.
Step 2. There will be a “Cast” icon provided at the top-right corner. You need to press it.
Step 3. Select your TV and cast the Apple Music to it with Chromecast. When you need to stop casting, just press the “Cast” icon again.
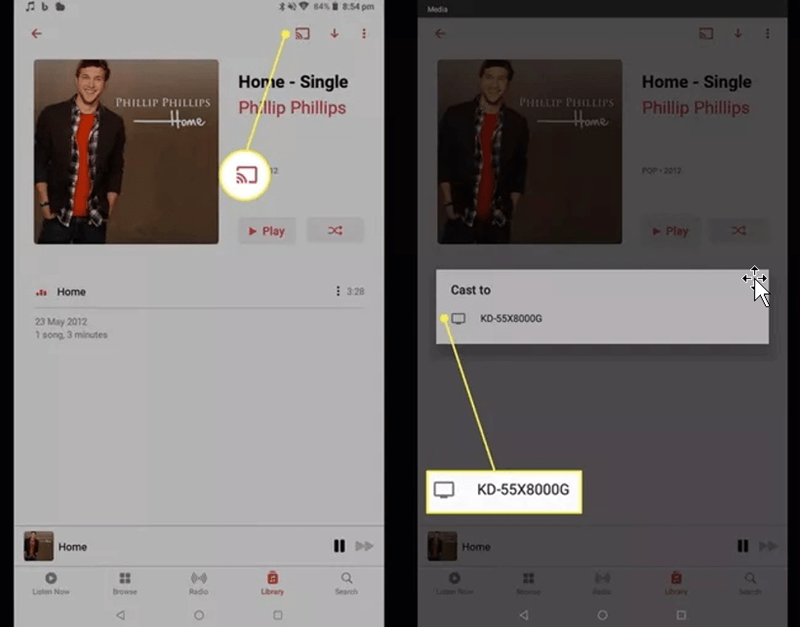
Part 4. How to Cast Apple Music From iPhone to Chromecast
For iPhone users, a pity is that the Apple Music also fails to support Chromecast like Android does. So, people need the help of a third-party app to mirror the iPhone screen to smart TV for casting Apple Music. However, the newly developed iOS systems won’t support such function for the security problem.
But there is still apps work to cast local music files to smart TVs with Chromecast. And the one that will be recommended here is CastForHome (it only offers two hour of Chromecast streaming every day, and you will need to pay for $19.99 for removing this limitation).
Step 1. You need to download Apple Music you want to listen on TV at first. Then open CastFor home.
Step 2. Choose “Connected Device” and select your TV.
Step 3. Click “Music” and access your Apple Music library for playing a song. Then it will be casted and played on your TV immediately.

Step 4. When you tap the “Stop casting” icon at the top-right corner in the app, the music will stop casting then.
Part 5. Play Apple Music Songs on Chromecast via Google Chrome
If you are using Chrome browser on computers, there is also a way to cast Apple Music to Chromecast without other software, but only the Chrome browser.
Step 1. You need to insert the Chromecast to the speaker at first and finish setting Chromecast Audio on the device if you are using it for the first time. Also make sure the Chromecast and your computer are both connect to the same Wi-Fi network.

Step 2. Now you can open Google Chrome on your computer, then directly import the converted Apple Music (after removing DRM using Apple Music Converter) and play the song in Chrome.
Step 3. Go to “Settings” and select to “Cast” in the browser, and the song will be casted to the speaker using Chromecast.
Part 6. What is Chromecast Audio and How it Works?
Chromecast Audio is developed by Google, which is a program used for streaming music and audio through Internet connection, so users with a smartphone, tablet, or computer can connect the speakers with this program for music playback. The gadget will be controlled through the Google Home app which is pre-installed on your mobile phone.
In Conclusion
Although only Android devices have supported the direct function to cast Apple Music to Chromecast, there are still ways for computers and iOS users to stream Apple Music using Chromecast to other speakers or smart TVs. The solutions are easy to follow, and just choose the one for trying now!
- 5 Ways to Convert Apple Music to MP3 [Latest Update]
- How to Remove DRM from Apple Music [4 Best Solutions]
- How to Convert Audible AA Files to MP3 [Simple Ways]
- M4P to MP3 – How to Batch Convert M4P to MP3
- Ultimate Ways to Convert AAX to MP3 [Fast and Safe]
- Convert M4P to M4A Tutorial [Top 4 Methods]

