Solution: How to Make Apple Music as Ringtone?
No matter for iPhone or Android mobile, there have been many options provided for you to set as the default ringtones. Do you ever get sick with these default ringtones? For iPhone, people can also buy their wanted ringtones from iTunes Store, but sometimes there may not provide the music you like. So, some people begin to think about whether they can use their favorite Apple Music as ringtone on iPhone/Android? It seems to be not available because people can not download Apple Music for using outside the app. But still, there has a way to work it out. So, in today’s article, an easy way will be recommended to help you download and make Apple Music as ringtone for mobiles. Let’s have a look.
People Also Read:
• How to Remove DRM from Apple Music [4 Best Solutions]• Can We Listen to Apple Music Without iTunes
Part 1. What is the Format of iPhone/Android Ringtone?
To make Apple Music as ringtones, we have to download the songs at first. But before doing this, one thing we need to double-check and make sure should be the formats of the ringtone that our devices support.
For iPhone, the ringtone format supported by the system is M4R, which is an audio format developed from M4A. This is a less common format, but people can download the songs to AAC (.m4a) format and then change the file extension from .m4a to .m4r.
While for Android, the ringtone formats supported much wider and more common ones, for example, audio formats like MP3 can also be supported. So, for Android users, downloading Apple Music to MP3 will be a better choice.
Part 2. Tools Required: Best Apple Music to Ringtone Converter
However, some people would feel disappointed because Apple Music doesn’t allow to download the songs for using as ringtones, because only Apple Music membership supports the downloading function, and such users even can’t convert the songs to M4R or MP3 files for making them as ringtones. But there comes good news – Apple Music Converter can bring you the help to solve this problem.
Apple Music Converter can easily help people to remove DRM from Apple Music, which is the main reason stopping people from making the music as ringtones for mobile phones. It can also convert the songs to common digital files such as MP3, M4A, AAC, AC3, AIFF, and AU, which include the ones we need for saving the files to make them a supported ringtones for iPhone and Android. Except for this, Apple Music Converter can keep the converted audio files in original quality so that the ringtone effect can be maintained at the best quality too.
Why Select Apple Music Converter?
• Supports to convert not only Apple Music but also iTunes songs and Audible books to common digital files offline
• Keeps the output quality at 100% lossless so that people can have the best offline music playback experience
• Saves the original ID3 tags and metadata information so that people find it easy to manage the converted songs offline
• Provides up to 10X faster speed and batch conversion at the same time to get a large number of songs converted at once
• Provides a user-friendly UI so that everyone can use the software easily to remove DRM from Apple Music, iTunes songs, and Audible books
As mentioned, when Apple Music Converter provides the simplest function for us to convert and download Apple Music, you only need several easy steps to do the job. The tutorial will be showed to you in next part.
Part 3. How to Get DRM-Free Apple Music to Set as Ringtone for iPhone/Android?
Step 1. Install Apple Music Converter and iTunes on Computer
Before starting to download Apple Music without DRM, you need to install the software to your Windows or Mac computer. For letting Apple Music Converter to automatically connect and load songs from iTunes, you should also install iTunes and save the Apple Music to iTunes Library.
Step 2. Choose Apple Music to Remove DRM and Download
After installing and open Apple Music Converter, you will find it connect to iTunes automatically and load the songs in “Library” for you. Just choose the songs you want to download and make as ringtones for the mobile devices.
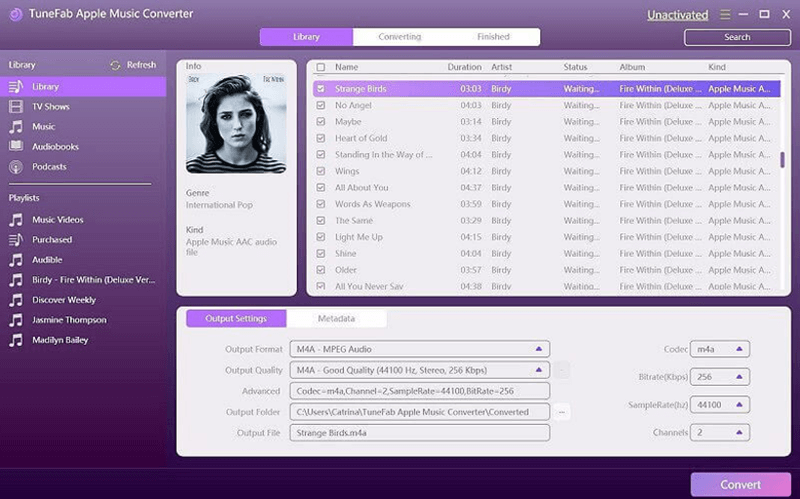
Step 3. Select Ringtone Supported Output Format
Now you can also go to “Output Settings” and select the format for downloading Apple Music to make the downloaded songs can be set as ringtones on iPhone or Android. It would be better for iPhone users to choose M4A, and Android users to select MP3.
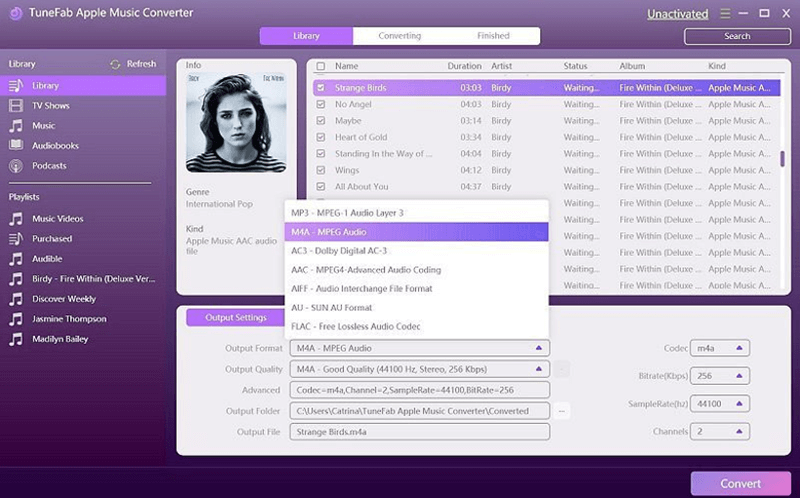
Step 4. Edit Metadata to Manage the Ringtones
Some people may want to change the title of the songs to make it clear when selecting to transfer the song or set as ringtone. So, you can go to “Metadata” for editing the information of the songs if you have such needs.

Step 5. Download Apple Music as Ringtone
Finally, just press the “Convert” button and start downloading the Apple Music to DRM-free supported ringtone formats for iPhone and Android. After downloading, you can find the audio files on your computer, then go to the tutorial in the next part to set them as ringtones on iPhone or Android.
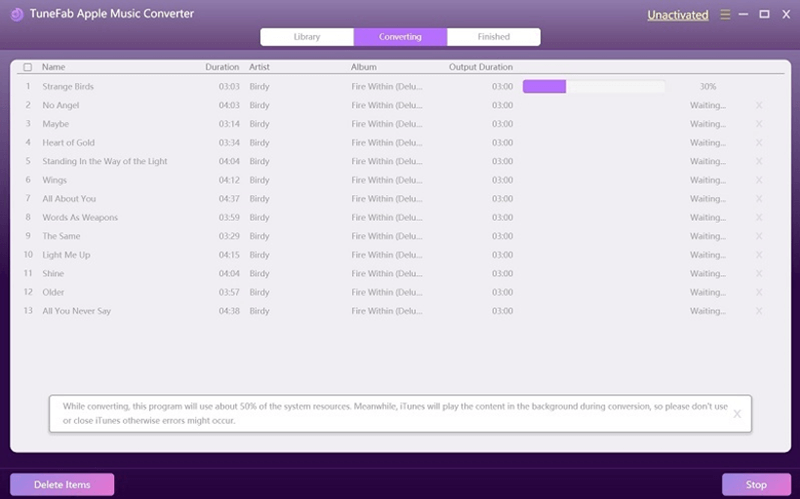
Part 4. Set Converted Apple Music Songs as Ringtone on iPhone/Android
For both iPhone and Android users, you will know the steps to set your downloaded Apple Music as ringtones on the mobile phones here easily.
Set Ringtone on iPhone
Step 1. After getting the DRM-free Apple Music on iPhone, send it as an attachment in email to your own account.
Step 2. On your iPhone, check the email and then load the attached song. Then click the “Share” button and open it with another app such as the “Files” app or other music apps for saving the song to your iPhone.
Step 3. Then you need to install GarageBand app from App Store and open it, choose an instrument and open the editor icon provided in the screen.

Step 4. Now, click the loop icon and go to “Music” for importing the ringtone saved on your iPhone to the app now.
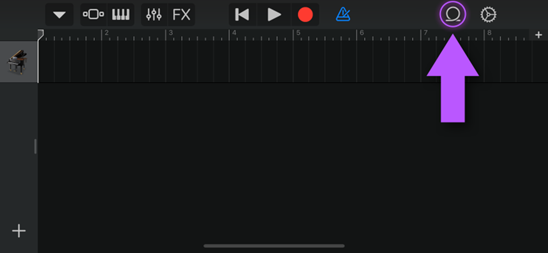
Step 5. Then drag the song to the editor and trim it for getting the part you want to set as ringtone. After doing this, save the clip and export it by holding the “Share” option.
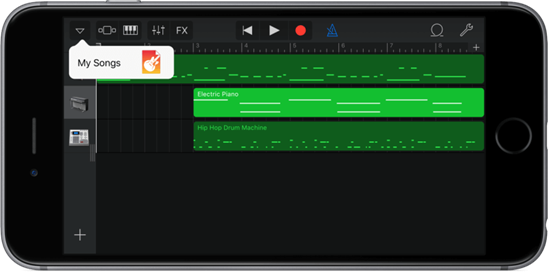
Step 6. Choose to share the music clip as “Ringtone”. After adding its name and save successfully, you can go to set it as ringtone in “Settings” now.
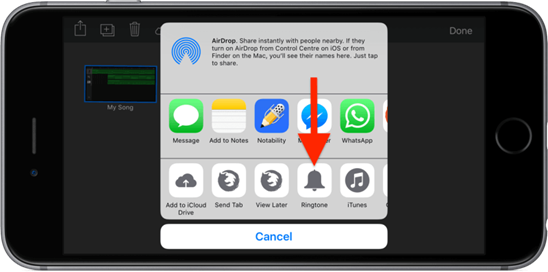
Set Ringtone on Android
Step 1. Connect your Android device to the computer and directly transfer the downloaded DRM-free MP3 audios to the phone.
Step 2. Then on Android, you need to go to “Settings” and then find the “Sounds and vibration” option. In this part, select “Ringtone”.
Step 3. Then click the “+” icon on the top-right of the screen to select for adding the downloaded Apple Music to the ringtone list.
Step 4. When the Apple Music is showed on the list, press it and you can select the music as the ringtone for your Android mobile phone.
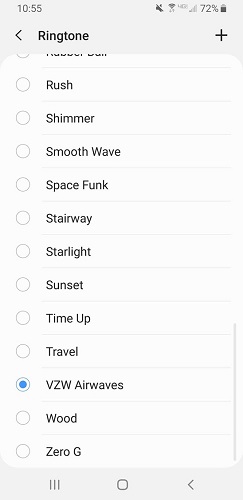
Part 5. Tips: How to Make Custom Ringtone for iPhone Using iTunes
Actually, iTunes also allows people to transfer custom ringtone to iPhone for people to use on the devices. This small tip will show you the steps to make custom ringtone for iPhone with the help of iTunes.
Step 1. Open iTunes on your computer and choose to add the downloaded Apple Music to iTunes Library by clicking the “Add File to Library” under “File Menu”.
Step 2. Then choose the song and right-click it and choose “Get Info”. Then you should click the “Options” tab and select the length for setting as ringtone. But you should note that Apple only allows to set 40 seconds length at max.
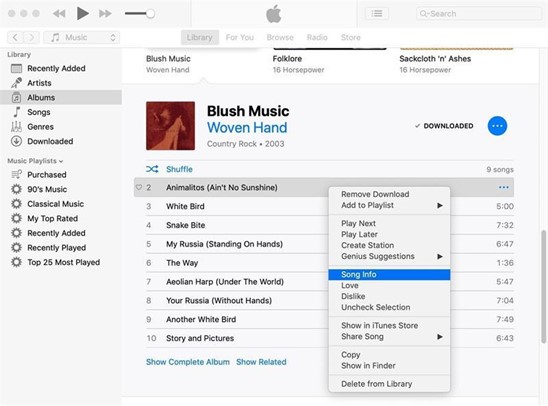
Step 3. After editing the length, select the file and go to “File” to select “Convert” and also the “Create AAC Version” option.

Step 4. Right-click the song again and now you need to select “Show in Windows Explorer. Then you can rename the file and change its extension name from .m4a to .m4r.
Step 5. Add the file to iTunes “Tones Library” and you should connect your iPhone to computer for syncing now. Just several minutes and the media content will be transferred to your device directly.
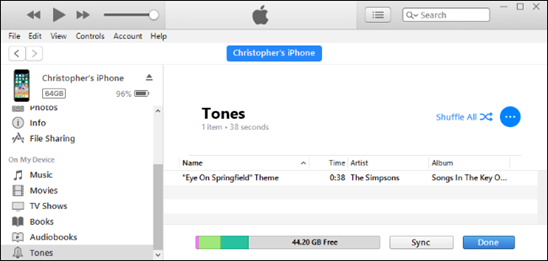
Step 6. Now on your iPhone for going to “Ringtone” in “Settings”, and you will find that the Apple Music song has been added to the ringtone list. Now you just need to select the song as the ringtone for your iPhone.
In Conclusion
It won’t be difficult even Apple has used DRM to lock Apple Music for not allowing people to directly use the songs as ringtones on mobile phones. But with Apple Music Converter, you can easily overcome this difficulty and make Apple Music songs as ringtones for your iOS and Android phones.
- Convert Apple Music to Kindle Fire with Easy Steps
- M4P to MP3 Converter on Mac: How Can I Convert M4P to MP3 on Mac?
- How to Transfer iTunes M4P Files to Google Play
- 5 Ways to Convert AAC to MP3 with/without iTunes Easily
- Can We Listen to Apple Music Without iTunes
- Turn M4A into MP3: Best 5 Ways Recommended

