How to Download Music from iTunes to Computer Effectively
When iTunes provides the rich music library for people to enjoy all kinds of high-quality music resources, there also comes another problem - how to export iTunes Music to the folder outside iTunes for playback offline?
It is a common fact that Apple used the DRM protection to save its music contents for limiting the playback only in iTunes. So how can people download music from iTunes to computer for enjoying? Now you can find out the answer in this article.
People Also Read:
• Top 7 M4A to MP3 Converters Free to Turn M4A Files into MP3• How to Export iTunes Music/Playlists to MP3
Part 1. Best iTunes Music Downloader to Download Music from iTunes to Computer
As mentioned before, we have already known the main reason that stops us from exporting iTunes Music to computer - the DRM protection. So, by removing it, the iTunes Music songs are free and we can enjoy them outside iTunes on all devices and players. As a result, the best way for us to download iTunes Music to computer is to remove the iTunes DRM.
For doing the DRM removal from iTunes Music, we need the tool to help. Apple Music Converter is recommended in this part to help people download music from iTunes to computer with very simple process. This is a stable iTunes Music Converter, works greatly on both Windows and Mac systems. It only needs several easy steps to remove the iTunes Music DRM and convert the songs to common digital formats, including MP3, M4A, AAC, AU, and other popular choices. Except for iTunes Music, Apple Music Converter also helps to manage the DRM protection removal for Apple Music and Audible audiobooks.
Key Features:
- Provides different format options such as MP3, M4A, AAC, AC3, AIFF, and AU
- Removes the DRM protection from the protected Apple Music, iTunes Music, and Audible audiobooks
- Downloads music and audiobooks in original quality
- Supports the fastest 10X speed to convert the songs and audiobooks
- Keeps the original ID3 tags and metadata information for convenient song management after the conversion
Steps to Download iTunes Music to Computer with Apple Music Converter
Step 1. Connect Apple Music Converter with iTunes
For loading the iTunes Music in Apple Music Converter, people need to install the software on computers at first. Also remember to check whether the iTunes Music you want to download has been saved in iTunes Library. Then by opening Apple Music Converter, it will automatically connect to iTunes and load the whole iTunes Library inside the converter for you to select the songs to download.
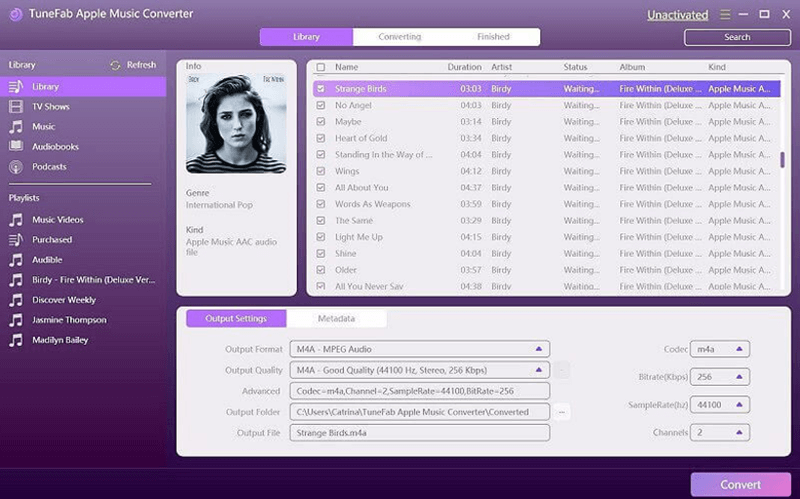
Step 2. Choose Output Format and Set Parameters
When the iTunes Music songs are selected, you should go to "Output Settings" for choosing one "Output Format" and also "Output Quality" to download the songs.
Apple Music Converter also allows people to set the parameters for the songs by themselves. In "Advanced", the parameters such as "Codec", "Bitrate", "SampleRate", and "Channels" can be changed if you need.
Under "Advanced", you can change the "Output Folder" here as well to save the downloaded iTunes Music on computer.
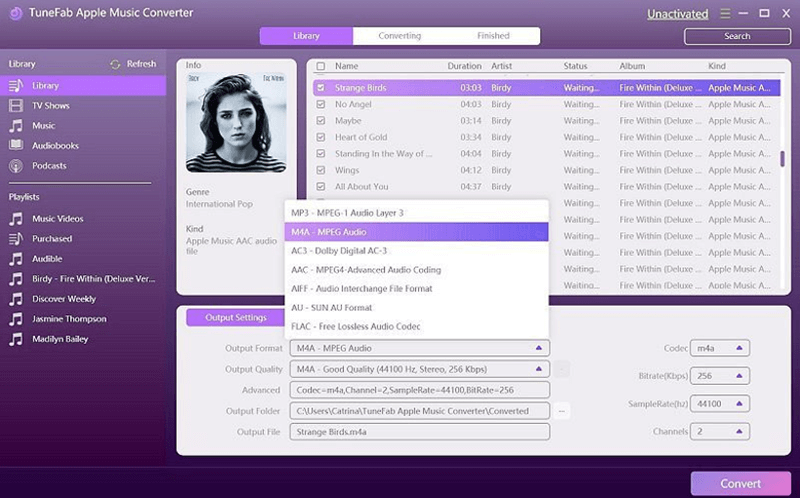
Step 3. Download Music from iTunes to Computer
When you finish all the settings mentioned above, you only need to start downloading the selected music from iTunes to computer now by pressing the "Convert" button. When the download finishes, the songs will all be saved to the output folder you just set in "Output Folder".
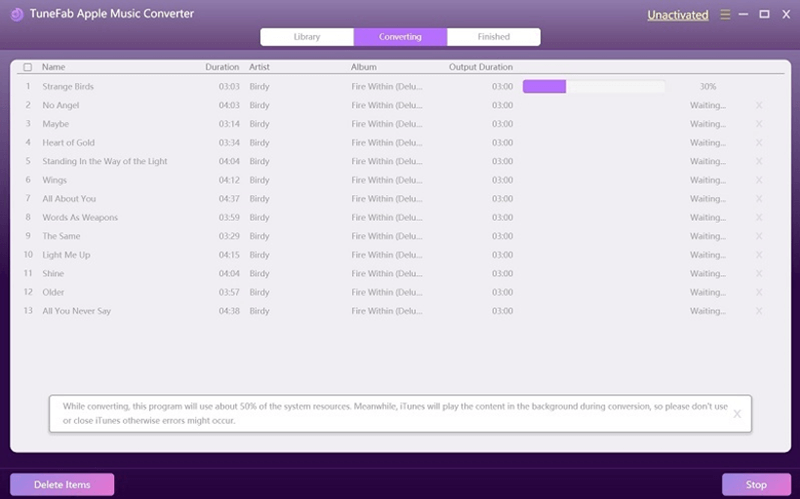
When the iTunes Music is downloaded with Apple Music Converter, they are totally DRM-free now. Just enjoy the playback without any limitations at all!
Part 2. How to Add Music to Your iTunes Library
As mentioned before, if using Apple Music Converter to download music from iTunes to computer, people have to make sure the songs have been saved to iTunes Library at first. As a result, this part will simply show the way to add music to iTunes Library in the software.
Step 1. When you have opened iTunes on the computer, select the "Music" option from the top-left menu and browse the songs you like.
Step 2. In the Music library, people can switch among the sections in "For You" to see what iTunes has recommended for you to enjoy. Or you can go to "Browse" for finding the recently new songs for saving to iTunes Library.
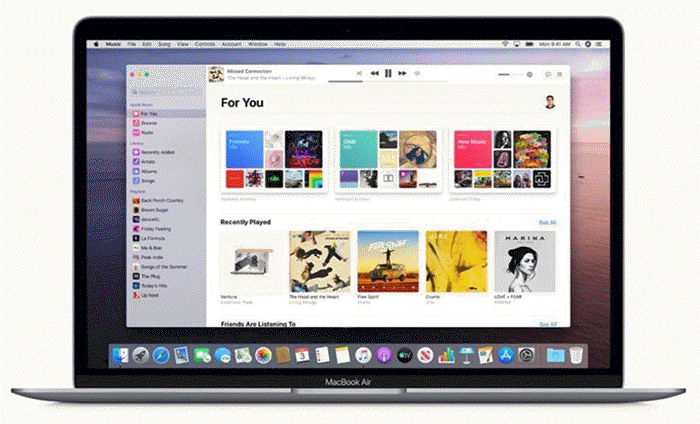
Step 3. When you have found the songs you like and want to download to computer using Apple Music Converter, just click the "+" button for adding them to your own iTunes Library.
Tip: People need to sign in the Apple ID for getting the recommended songs delivered by iTunes.
Part 3. How to Download Purchased Songs from iTunes on Computer
iTunes also allows people to buy the songs directly in iTunes Store. For the iTunes songs you have directly paid, iTunes allows you to download them for offline playback. This is the simple steps you can follow to download the phrases songs from iTunes to computer offline.
Step 1. In iTunes, you need to sign in your Apple account to access the purchased songs saved in the account.
Step 2. After signing in the account, go to iTunes Store and then select the "Account" option on the menu bar. In the menu you will see the "Purchased" option.
Step 3. Choose to view "All" or "Not in My Library" and you can check all the songs you have bought in iTunes Store before. Just by clicking the cloud-like download icon beside each song or directly press the "Download All" button in the lower-right corner, the purchased iTunes songs can be saved to computer offline.
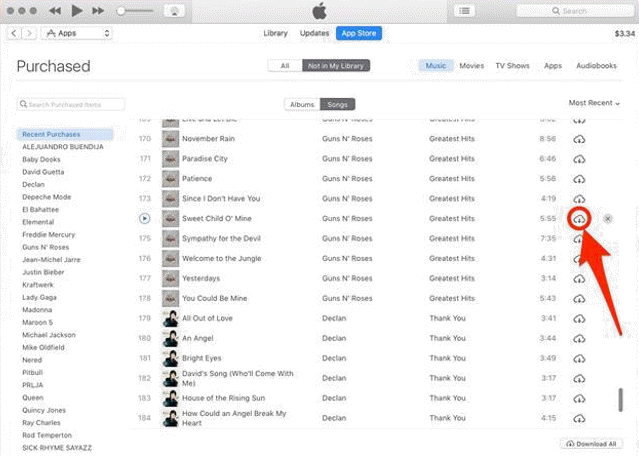
In Conclusion
With Apple Music Converter, people can easily save all music and audiobooks contents in iTunes to computer for offline playback. The fast conversion speed and high-quality music download makes the software the best option for many people to try. You can also try it now!
- How to Download Music from iTunes to Computer Effectively
- 5 Methods to Remove DRM from M4P Files [Fixed]
- 5 Ways to Convert Apple Music to MP3 [Latest Update]
- How to Remove DRM from Apple Music [4 Best Solutions]
- How to Convert Audible AA Files to MP3 [Simple Ways]
- Ultimate Ways to Convert AAX to MP3 [Fast and Safe]

