Best 3 Ways to Play Apple Music on Xbox One [Updated]
As a popular game console, because of the rising user group of Xbox One, many streaming music services such as Spotify, SoundCloud, and Pandora have been added to it for providing users a good music playback experience. However, as one of most popular music services with a large number of users in the world, Apple Music is not supported by Xbox one. So, if you are also an Apple Music user, you may also want to know the methods to play Apple Music on Xbox one (if you also have the device).
As a result, the following 3 ways will be provided for you to clearly learn the ways for enjoying Apple Music on Xbox One. If you also need, read them now.
People Also Read:
• How to Cast and Play Apple Music on Chromecast• 2 Ways to Play Apple Music on PS4 [Easiest Solutions]
Part 1. What Prevents You from Streaming Apple Music to Xbox One?
Other than the fact that Apple Music app is not supported on the device, another biggest reason for people failing to download and convert Apple Music to Xbox One for playback is Apple’s digital protection method, which is called DRM.
DRM is used by Apple and many other companies to protect their media content for not being used illegally. With the DRM protection, the Apple Music songs will not be able to download for playback offline, unless you pay for its membership fee. Even you have subscribed to it, the downloaded Apple Music will not be allowed to transfer to Xbox One or other devices for offline playback. Besides, when the membership is expired, all the downloaded songs will be deleted, and you can’t play them offline anymore.
Part 2. How to Remove DRM from Apple Music for Playback on Xbox One without AirServer
Concluded from the main reason for why people can’t direct download Apple Music and convert the songs to Xbox One for playback offline, by removing the DRM protection can help you solve this limitation. As a result, Apple Music Converter is recommended to you.
Apple Music Converter is the best DRM removal tool for computers because it can provide the simplest and also stable service for both Windows and Mac users to download Apple Music and convert them to the DRM-free common digital formats such as MP3, M4A, AAC, AC3, AIFF, and AU. For example, if you get the MP3 Apple Music without DRM, you can freely save them to Xbox One and listen offline.
Key Features:
• Offers a user-friendly UI to use
• Provides common formats and the original quality to download Apple Music
• Saves all original ID3 tags and also quality for Apple Music
• Supports up to 10X faster converting speed
• Allows the batch conversion
Step 1. Install Both Apple Music Converter and iTunes
Apple Music Converter is supported on Windows and Mac, so if you are using these two systems, download the software and install it. And you also need to install iTunes on the computer and sign in your account to save the Apple Music to iTunes Library at first.
Step 2. Connect and Select Apple Music to Convert
Now you can open Apple Music Converter and it will directly open iTunes as well. Just wait for a minute and the iTunes Library will be loaded inside the software, and you can go to “Library” for choosing the Apple Music songs you want to play with Xbox One.
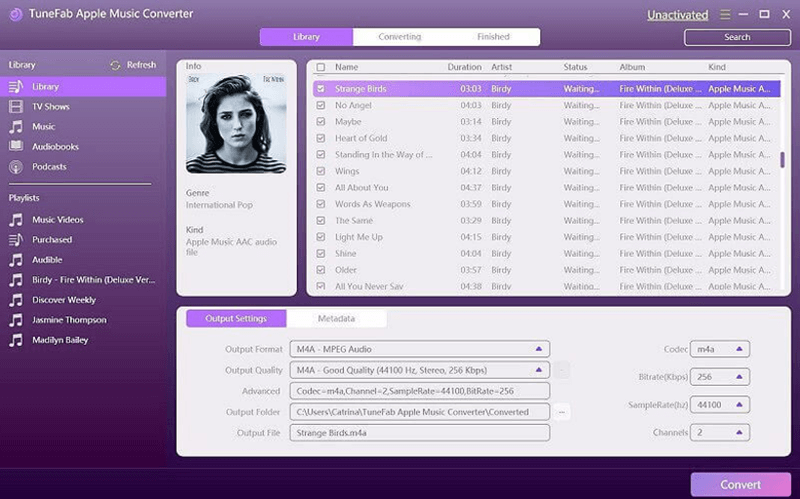
Step 3. Choose The Output Format to Download Apple Music
When you have selected the music, also choose one format to download the songs from Apple Music. But you need to check what formats are supported by Xbox One before the selection.
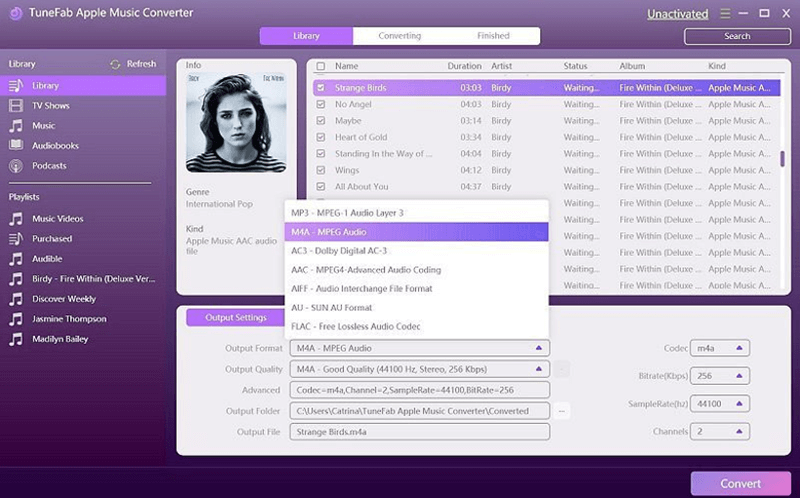
Step 4. Start Downloading Apple Music and Remove DRM
When you also select the output format, you can directly press the “Convert” button to download Apple Music to DRM-free audio files for saving offline.
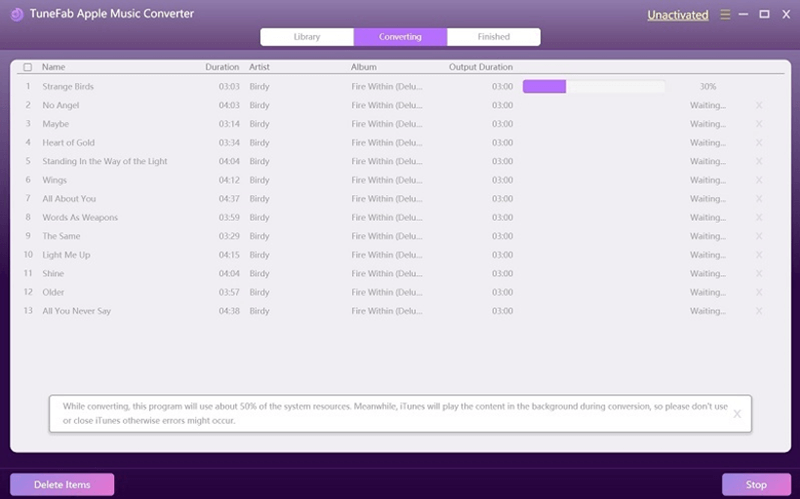
After finishing the Apple Music conversion, you just need to get to the audios and save them to a USB drive for importing to the Xbox One device for offline playback while playing games using the console.
Stream Apple Music from PC to Xbox
Step 1. On your PC, make sure that Media Streaming is turned on. You can find that in Control Panel > Network and Sharing Center > Media Streaming Options.
Step 2. On your Xbox One, go to Settings > Preferences and make sure PlayTo is checked like in the image below.
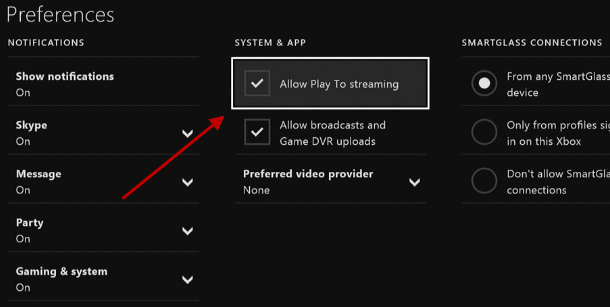
Step 3. Now on your PC, find the Apple Music you have just converted, right-click the files and select Play To from the context menu and then Xbox One.
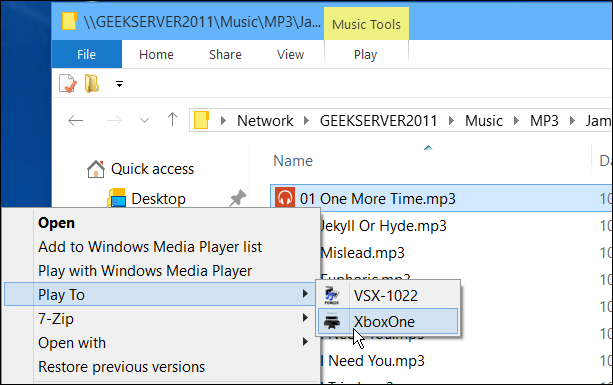
Step 4. A small Windows Media Player screen comes up, and you can add more songs to it and control playback.
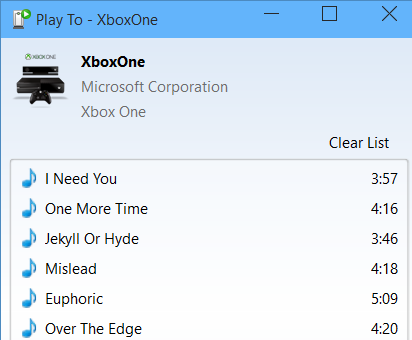
Part 3. How to Play Apple Music on Xbox One with Web Player
Because Xbox One will provide a web browser on the device for browsing the net, and Apple also developed a web app for Apple Music that works great on any devices, so Xbox One users can also try to access the Apple Music Web Player on the console for making Apple Music playable on the device. You only need to use the web browser on Xbox One and go to Apple Music Web Player for sign up your account, then you can start playing the songs on Xbox One device.
At first, the Microsoft Edge browser launched on Xbox One was not enhanced at good condition, so users would meet music playing errors or have to wait for a long time to load the songs while using the Apple Music Web Player. But when the latest Microsoft Edge Xbox browser was updated, the Apple Music Web Browser can work better on Xbox One now. So, you can use it to play Apple Music online with better experience on the console!
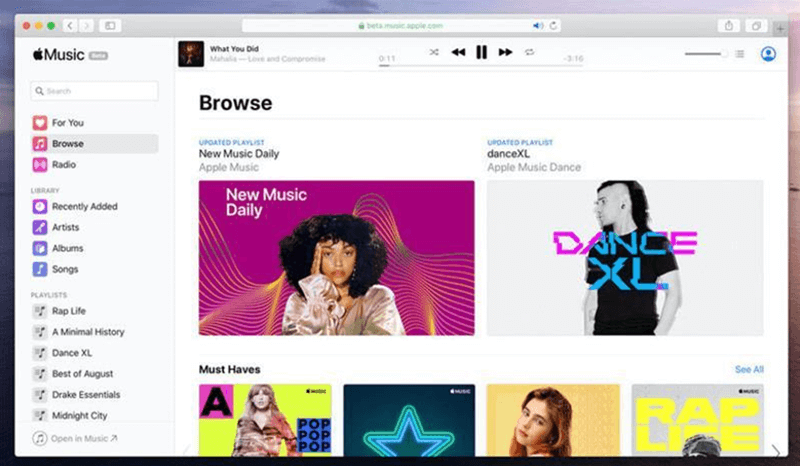
Part 4. How to Put Apple Music on Xbox with AirServer
The last method you can try to play Apple Music on Xbox One successfully is to used a screen mirroring software called AirServer. After setting up the software on both Xbox and your iOS devices, you can play Apple Music on the console through mirroring the music playback on the iOS devices.
Set up AirServer on Xbox One
Step 1. Go to “Store” on the Xbox One device and search for AirServer.
Step 2. Select to install “AirServer Xbox Edition”. You can choose the “Free Trial” version before paying for USD 19.99 to buy the full version at first.
Step 3. After installing it, you just need to click the “Launch” button to open the app on your Xbox One.
Step 4. Press the “Right” button then select “A”, and a QR code will be displayed.
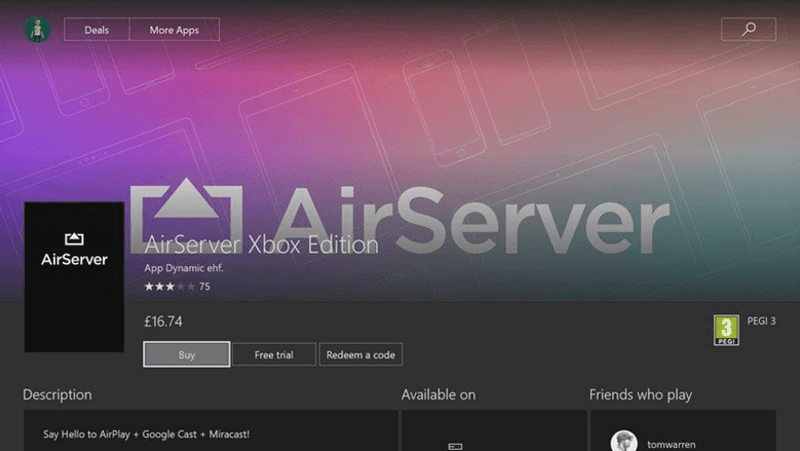
Set up AirServer Connect on iOS Devices
Step 1. You should find “AirServer Connect” app in Apple Store and install it to your iOS device.
Step 2. Open it and click the “Scan QR Code” button to use the camera to scan the code showed on your Xbox One before.
Step 3. When it notices you that the Xbox One device has been connected to your iOS device and added to the AirPlay list, you can start the next step to play Apple Music on Xbox One.
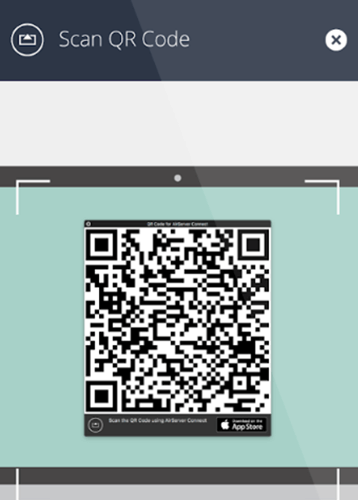
Stream Apple Music on Xbox One Using AirServer Connect
Step 1. Now, you need to open Apple Music app on your iPhone and play the music you want to stream on Xbox One.
Step 2. Press the “AirPlay” icon provided in the song playback screen.
Step 3. Choose to play with your connected Xbox One device, then the Apple Music can be played on it.
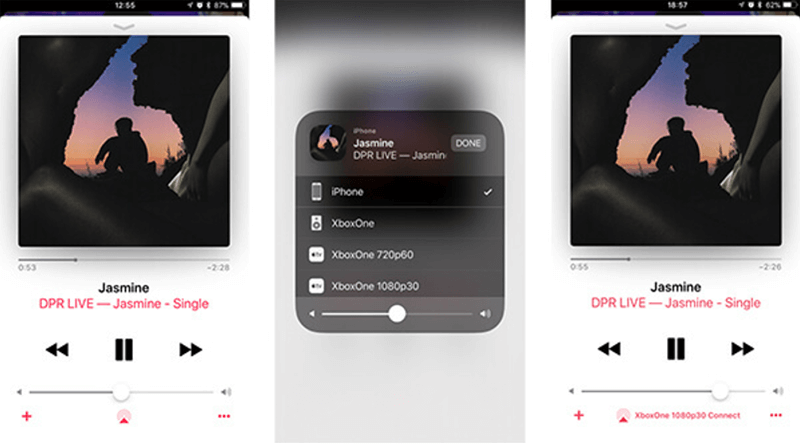
In Conclusion
This conclusion table shows the differences of using different methods to convert Apple Music to Xbox One for playback:
|
Easy to use? |
Extra fee need? |
Disadvantages |
|
|
Apple Music Converter |
Yes |
Yes, but free trial is provided |
Free trial can only convert 3 minutes of a song |
|
Apple Music Web Player |
Yes |
Yes, you need to pay for Apple Music membership fee |
It highly depends on the browser performance and network condition to stream Apple Music |
|
AirServer |
No |
Yes, but free trial is provided |
You still have to play Apple Music on iOS devices at first |
If you want to play Apple Music on Xbox One with free service, then using the Apple Music Web Player will be your first option. Otherwise, it would be better for you to select Apple Music Converter because this is the simplest way to get Apple Music free for playing on not only Xbox One, but also many other devices.
- Is It Possible to Play Apple Music Songs on Android Tablets
- Convert Apple Music to Kindle Fire with Easy Steps
- M4P to MP3 Converter on Mac: How Can I Convert M4P to MP3 on Mac?
- How to Transfer iTunes M4P Files to Google Play
- 5 Ways to Convert AAC to MP3 with/without iTunes Easily
- Can We Listen to Apple Music Without iTunes

