7 Ways to Transfer iTunes Playlist to Spotify Easily
As two largest music streaming services of great popularity, iTunes and Spotify have gathered a majority of music lovers around the globe to enjoy the streaming content within their platforms. Nevertheless, the disconnection between iTunes and Spotify arises inconvenience when people consider adding a playlist from iTunes to Spotify for collecting and streaming. People begin to wonder, is there any path to break the obstacle between different music platforms and realize the playlist transfer target?
Don't be confused now! The answer to this question is definitely coming as a YES. In the following sections, there are 7 methods in total will be introduced to help you transfer iTunes playlist to Spotify for streaming without restrictions. Please continue reading now.
People Also Read:
• Best 3 Ways to Play Apple Music on Xbox One [Updated]• How to Cast and Play Apple Music on Chromecast
Part 1. Convert iTunes Playlist to Spotify in One-shot - Apple Music Converter
When your iTunes playlist stored both the DRM-encrypted and free iTunes songs at the same time, utilizing Apple Music Converter would be an effortless option to get the outside iTunes Library, in that transfer to Spotify platforms.
Apple Music Converter is a high-ranking program developed to unlock DRM encryption of iTunes Music, Apple Music, and Audible books, in that convert the songs and audiobooks to DRM-free encoders such as MP3, M4A, AAC, AC3, AIFF, and AU for realizing flexibly offline playback. It also serves people with the following sparkling features:
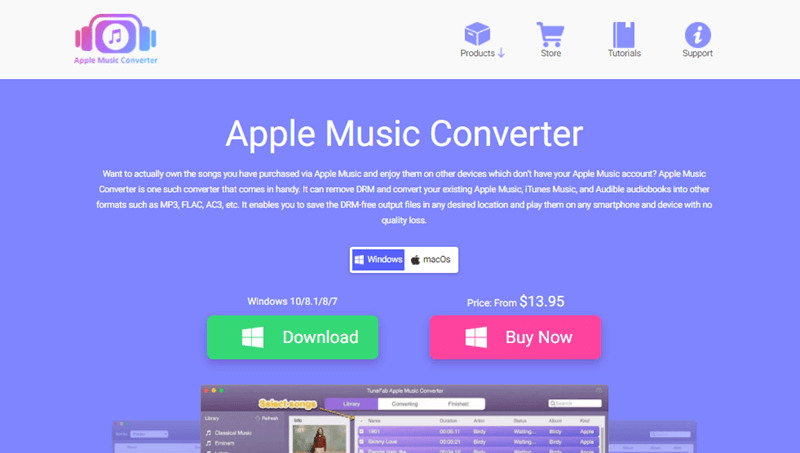
- Auto-synchronization with iTunes Library: it is able to detect iTunes for synchronizing the library and proceed the music selection within a moment, without extra manipulation required.
- 10X faster acceleration performance: by speeding up the conversion to 10X faster, plus the batch convert feature, the program saves both effort and time in downloading iTunes playlists.
- Saves downloaded media in original quality: the sound quality will be highly maintained the same as the original sources with processing any compression that could affect the streaming experience of the songs offline.
- Retain original ID3 tags and metadata information: metadata such as title, artist, album, genre, album art, etc. would all be retained accompanied the converted songs with total ease.
The introduction of its functions doesn't directly reveal the practical help that Apple Music Converter may bring. Therefore, in the following, the manipulation manual will also be provided to help you learn about the usage principle of the program. Please read.
Step 1. Install Apple Music Converter and Connect with iTunes
Firstly, properly install Apple Music Converter on your computer. The program provides the free trial for every new user to try out the function before making any purchase. When you launch the program since its installation completes, Apple Music Converter will synchronize with iTunes and import the library for you to select the iTunes playlist to convert.
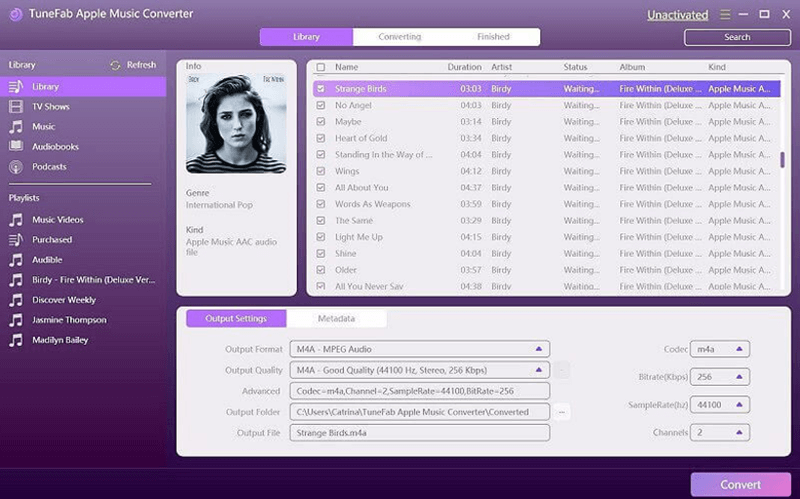
Step 2. Determine Output Settings
When the iTunes playlist and songs are selected, it's time for you to determine the output settings such as the Output Format, Output Quality, and more parameter settings such as Codec, SampleRate, Channels, and Bitrate for exporting the playlist. The customization can be completed in Output Settings module.
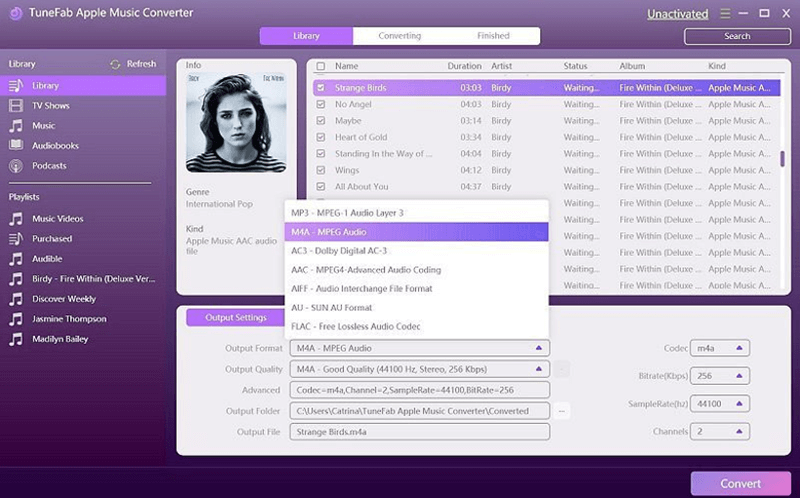
Step 3. Download iTunes Playlist Offline
Subsequently, when the output settings are adjusted, please confirm to proceed the conversion by clicking on the Convert button. Apple Music Converter will proceed to export the iTunes playlist to a local destination for you.
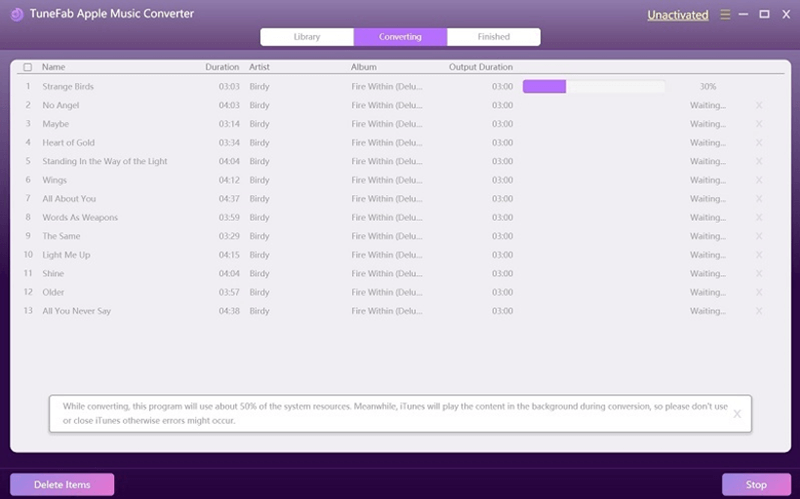
Step 4. Import Downloaded iTunes Playlist to Spotify
If Apple Music Converter completes the download, please access the downloaded iTunes playlist under Finished >> View Output File. Subsequently, please launch Spotify desktop player and turn to Settings >> Local Files >> Add a Source to import them to Spotify. After that, you can enjoy the imported iTunes playlist utilizing Spotify player directly!
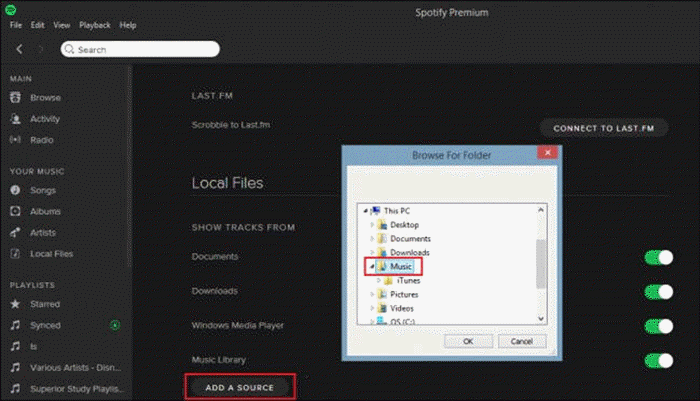
Part 2. Manually Transfer DRM-free iTunes Music to Spotify Using iTunes
Unexpectedly, when Spotify fails to support the direct iTunes Music to Spotify import, it still keeps another path for importing the playlists from iTunes to Spotify. All you have to do is to do several easy settings. Please follow the procedures here to process:
1. First, go to iTunes and sign in your Apple ID for switching to Edit >> Preferences >> Advanced.
2. Confirm to toggle on the Share iTunes Library XML with other applications option.
3. Turn to Spotify app and head to its Settings menu.
4. Scroll down to enter Show Local Files settings and turn on the iTunes option.
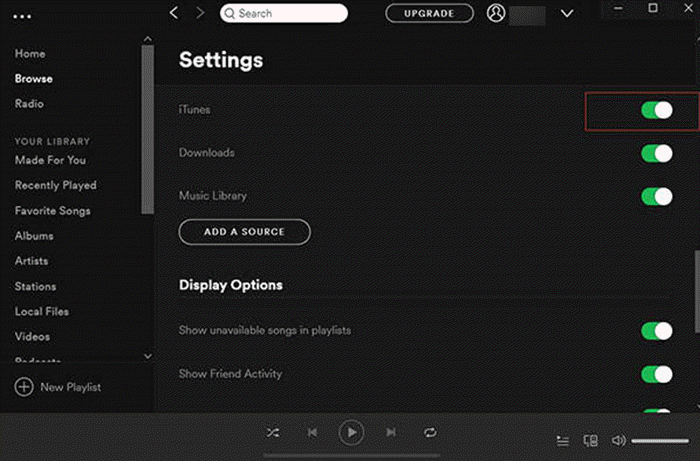
When these two options in iTunes and Spotify app are turned on at the same time, the iTunes playlists will automatically be loaded in Spotify for playback.
Part 3. A Quick Way to Transfer iTunes Playlist to Spotify with DRmare
Don't neglect DRmare iTunes Music Converter when you wish to transfer iTunes playlist to Spotify. The program supports to batch convert thousands of songs from iTunes to DRM-free files within only several clicks. When you manage to export iTunes playlist offline, uploading them to Spotify is just as simple as a piece of cake. Simply follow the manipulation guide here to proceed the transfer process!
1. Launch DRmare iTunes Music Converter and directly drag the iTunes playlist you wish to transfer to Spotify from iTunes to the main feed of the converter.
2. Select an encoder to export the iTunes playlist (MP3, AAC, OGG, FLAC are all supported by Spotify).
3. Proceed converting the added iTunes playlist and export them to local audio files.
4. Open Spotify app and select to add them as the source for importing to Spotify library.
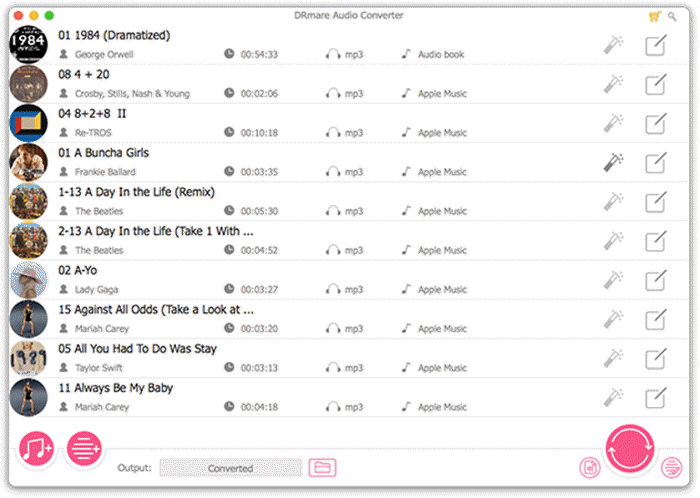
Part 4. Viwizard - An Easy Solution to Get iTunes Playlist Saved to Spotify
Viwizard Audio Converter works similarly to Apple Music Converter, which is also considered as one of the best programs to get rid of DRM encryption and convert the iTunes playlist to Spotify supported formats, in that realizing the playlist transfer easily. Viwizard Audio Converter even surpasses to reach 30X faster conversion speed, highly facilitating the iTunes playlist to Spotify transfer efficiency. In the following, you will clearly know the way to manipulate this program.
1. Launch Viwizard Audio Converter and directly drag for importing iTunes songs to the program.
2. Determine an output encoder for exporting the iTunes playlist.
3. Convert the songs to offline media files for storing outside iTunes Library.
4. Go to Spotify app on computer and import the downloaded iTunes songs to the player for streaming directly.

Part 5. Add iTunes Music to Spotify with the Timesaving NoteBurner
NoteBurner iTunes Audio Recorder is an outstanding music recorder developed for capturing iTunes music, audiobooks, Apple Music songs, podcasts to popular encoders for realizing the offline playback outside iTunes or Apple Music platform. Here, this sparkling recorder can also give us a favor to transfer iTunes Music to Spotify through recording them for storing locally. Let's walk through the manipulation guide to see how it works now.
1. Open NoteBurner iTunes Audio Recorder on computer and click on the Add button to import iTunes playlist to the program by dragging and dropping them here.
2. Configure the output settings by opening the Settings menu.
3. Proceed recording the iTunes playlist and export them as the local audio files.
4. Turn to Settings >> Add A Source in Spotify desktop program and import the recorded iTunes playlist to Spotify library.
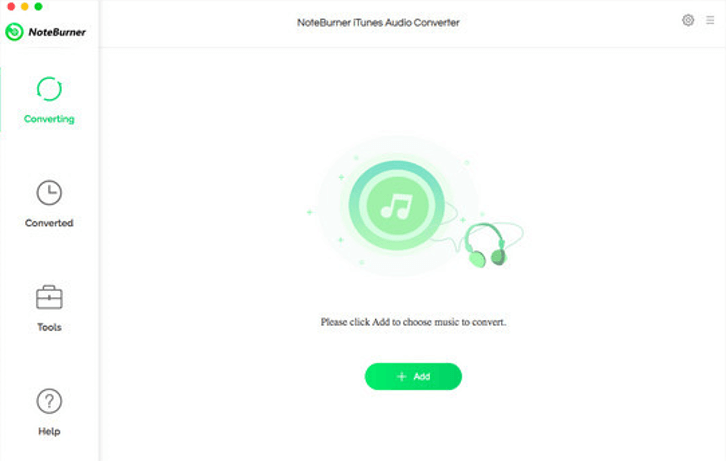
Part 6. Soundiiz - Online Service to Transfer iTunes Playlist to Spotify
Now, let's come to an online service supporting to transfer iTunes playlist to Spotify without installing any third-party program to proceed. Soundiiz offers excellent music playlists transfer service among all popular music platforms, including iTunes, Spotify, Tidal, Deezer, Amazon Music, and more. In the following, we will see the process to re-create iTunes playlists in Spotify with the fancy help of Soundiiz.
1. First, you need to open iTunes app and browse the iTunes playlist you wish to transfer to Spotify, then copy its link.
2. Turn to the webapp on Soundiiz, you need to select iTunes from the platform list at first.
3. Subsequently, paste the playlist link and confirm adding.
4. Follow up the instruction guided by Soundiiz to add the iTunes playlist to Spotify directly.
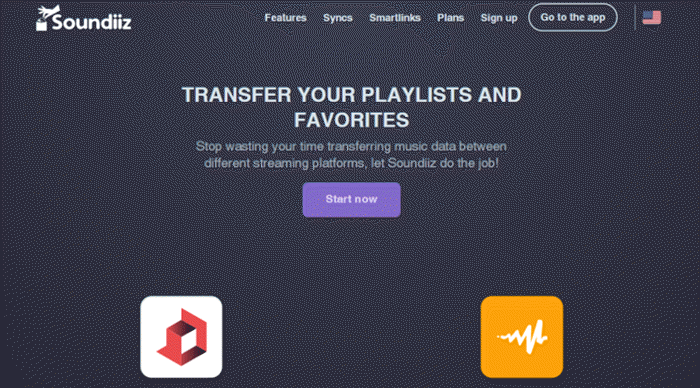
Part 7. Add iTunes Songs to Spotify Without Third-party Program on TuneMyMusic
The final iTunes playlist to Spotify transfer solution is again an online professional helper. TuneMyMusic is fully compatible to process the playlists transfer among the music platforms with high popularity, realizing more convenient music enjoyment in this era when online music streaming is taking charge of people's multimedia life. Now, let's quickly walk through the manipulation of utilizing TuneMyMusic to transfer iTunes Music to Spotify online.
1. Turn to TuneMyMusic in your browser and click on the Let's Start button.
2. Select iTunes as the source platform from the left panel.
3. Open an iTunes playlist you wish to transfer to Spotify and confirm to Convert Playlist.
4. Subsequently, please select Spotify as the destination for saving the playlist.
5. Confirm to transfer. When it is done, the iTunes playlist will be saved to Spotify library for streaming freely!
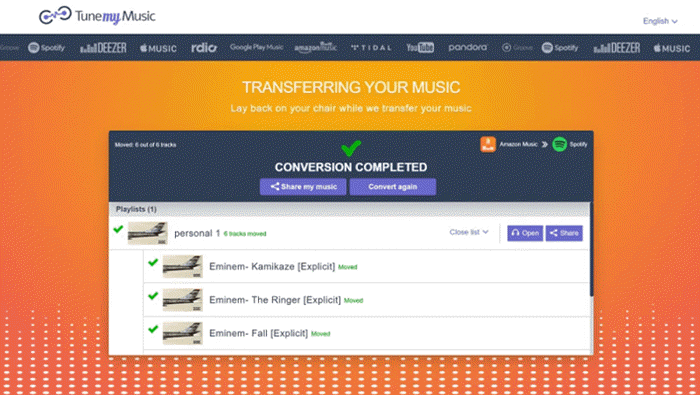
Final Words
To transfer iTunes playlist to Spotify, it won't be a tough work as here almost provide 7 different methods to help you out! Before going to the end, this comparison table will clearly show the advantages and disadvantages of these methods to help you sort out the best option, please check:
|
Solutions |
Advantages |
Disadvantages |
|
Apple Music Converter |
l Batch convert iTunes playlists at once l Best speed at 10X faster l ID3 tags will be retained l Spotify-supported formats available |
l Free trial only avails to convert 3 minutes of each song |
|
iTunes |
l Free method without any cost |
l Only unprotected iTunes songs are able to be transferred |
|
DRmare |
l Easy-using manipulation to export iTunes playlist l Quick conversion performance is ensured |
l Subscription required to unlock its full functions |
|
Viwizard |
l The fastest 30X faster conversion performance available l It is able to convert both protected and unprotected iTunes playlists as well |
l Subscription required to unlock its full functions |
|
NoteBurner |
l Record all content in iTunes Library with original quality l Batch recording music is supported |
l Subscription required to unlock its full functions |
|
Soundiiz |
l Not require users to install third-party program or extensions l Both web app and mobile app are supported to process the playlist transfer |
l Not all the songs included in the playlist can be transferred l Require subscribing for the service for accessing unlimited playlist transfer |
|
TuneMyMusic |
l Easy-using procedures to transfer playlists online without third-party program l Offer intuitive user main feed and clear instruction to follow |
l When the songs are not existed in the targeted platform, they can’t be directly transferred |
Have you gotten the best method now? Try it and enjoy iTunes playlists freely on Spotify and any other music platforms now!
- How to Export Music from iTunes to Your Computer [In Detail]
- How to Download Music from iTunes to Computer Effectively
- 5 Methods to Remove DRM from M4P Files [Fixed]
- 5 Ways to Convert Apple Music to MP3 [Latest Update]
- How to Remove DRM from Apple Music [4 Best Solutions]
- How to Convert Audible AA Files to MP3 [Simple Ways]

